目次
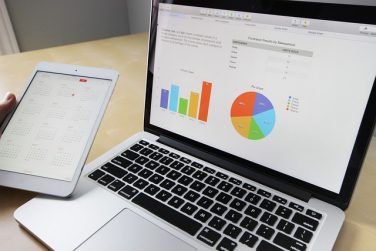
画面のこの部分の画像がほしい!
画像を資料の一部として引用したい!
画面の全体や画面の一部分を画像として使いたい、保存したいということってありますよね。WordやExcel、PowerPointの場合はスクリーンショットの機能も付いているので、そちらを使うのもとても便利かと思います。
今回ご紹介するやり方だとそれ以外のアプリでも利用が可能で、画像として保存をすることもできるので便利です。そんな便利機能2種類をお伝えします。
スクリーンショットとキャプチャ。似た言葉ですが、スクリーンショットは画面に表示されているものを撮影して保存すること。そして保存したデータそのもののこともスクリーンショットと呼びます。スクショと呼ばれることも多いですね。
キャプチャは画面の画像、切り取った画像。動画ファイルを静止画にしたものもキャプチャと呼ばれ、データを保存することも指します。
似ているけど少し違います。
1つ目にご紹介するのがSnipping Tool。
Snipping ToolはWindowsに搭載されている画面キャプチャができるアプリです。画面全体や一部分をキャプチャでき、WordやWebページなどどんなアプリが画面に出ていても関係なく取ることができてとても便利!
画面キャプチャ後すぐに貼り付けなくても画像として保存することもできます。
起動方法1
スタート→すべてのアプリ→Snipping Tool→「+新規」
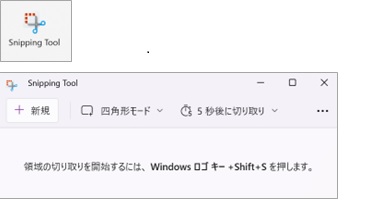
起動方法2
Windows+Shift+Sキー
↓
画面が薄暗くなるのでキャプチャしたい部分をドラッグして囲む。
これだけ!
クリップボードに一時的に保管されます。
貼り付ける時は・・・貼り付けたい場所をクリック→Ctrl+V
基本は「四角形モード」になっていますのでドラッグで囲んだ範囲が四角形でキャプチャされます。
Snipping Toolは見えている範囲しかコピーができません。
ページが縦に長くて見えていない部分もキャプチャしたい場合は、複数のキャプチャ画像で切り分けるしかありません。
<切り取りモード>
切り取る際のモードは4種類あります。
| 四角形モード | ドラッグで囲んだ範囲を四角形に切り取る。 |
| ウィンドウモード | 選択したウィンドウ全体をキャプチャする。 |
| 全画面モード | タスクバーも含めたPC画面全体をキャプチャする。 |
| 自由領域モード | マウスを自由に動かし囲んだ範囲を切り取る。 |
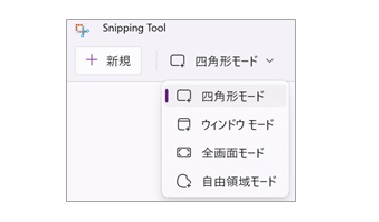
<操作方法>
切り取りモードをクリックして選択→「+新規」をクリック→
| 四角形モード | 画面が薄暗くなったらドラッグでキャプチャしたい範囲を囲む。 |
| ウィンドウモード | キャプチャしたいウィンドウをクリック。 |
| 全画面モード | 操作なし。「+新規」をクリックするとキャプチャできる。 |
| 自由領域モード | 画面が薄暗くなったらマウスを自由に動かし範囲を囲む。 |
「+新規」をクリックするとキャプチャしたい画面自体が消えてしまう!困った!
そんな時には「遅延切り取り」を使うと切り取り操作を数秒間保留にすることができます。
例えば・・・
「5秒後に切り取り」
→「+新規」
→5秒以内にキャプチャを取りたいウィンドウやツールを画面に表示させておく
→5秒後に画面が薄暗くなるので画面キャプチャの操作をすればOK!
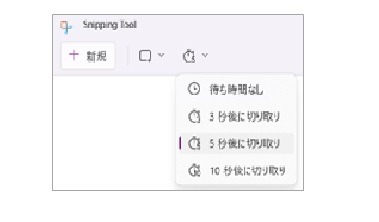
キャプチャした後に編集できる機能もあります。

左から
| ボールペン | ペンで手書きできる。色とサイズ変更可能。 |
| 蛍光ペン | 蛍光ペンで手書きできる。色とサイズ変更可能。 |
| 消しゴム | 書いたものを消す。 |
| 定規・分度器 | 定規、または分度器を画像の上に表示。 |
| タッチによる手書き | 定規、または分度器に合わせて線を引く。 |
| 画像のトリミング | キャプチャ範囲を後から修正できる。 |
| 元に戻す | 操作を1つ元に戻す。 |
| やり直し | 操作を1つやり直す。 |
キャプチャ画像を編集してから利用したい時や、キャプチャ画像に書き込みをしたい時に便利ですね。
キャプチャ画像の保存の仕方も確認しておきましょう。
画面右上の「…」(もっと見る)
→「保存」
→保存を指定しファイル名を入力して「保存」をクリック
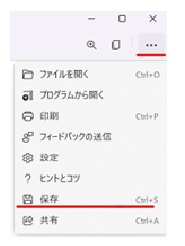
2つ目に紹介するのがブラウザ「Microsoft Edge」に備わっている「Webキャプチャ」という機能です。
WebキャプチャはWebページ全体をキャプチャすることができるからとても便利です!
先に紹介したSnipping Toolはスクロールした先の画面はキャプチャできないので、見えている範囲のキャプチャを複数とっていくしかありませんでした。
画面に見えない部分もキャプチャしたい場合に利用したいですね。
まず一部分だけキャプチャしたい時の使い方をご紹介します。
Ctrl+Shift+S
→画面が薄暗くなりツールが表示される。
「エリアをキャプチャする」をクリック

→ドラッグして囲んだ範囲をキャプチャ
→「コピー」をクリック

あとは貼り付けるだけ!
貼り付け方はSnipping Toolと同様、Ctrl+Vで貼り付けましょう。
Webページ全体のキャプチャの仕方はこちらです。
キャプチャした画像はWebページ同様スクロールして確認することができます。
Ctrl+Shift+S
→「ページ全体をキャプチャ」をクリック
→右上の「コピー」をクリック
「保存」をクリック

これだけでダウンロード→保存が完了します。
Windowsの場合、フォルダ「ダウンロード」に自動で付けられたファイル名で保存されます。
Webキャプチャは画像検索もできます。
キャプチャした画像を利用してインターネットで検索をすれば詳細な情報を得られると思います。
Ctrl+Shift+S
→「エリアをキャプチャする」をクリック
→検索したい対象の画像をドラッグして囲む
→「画像検索」をクリック
→関連した情報が検索結果に表示される
いかがでしたか?
お仕事での資料作成、研究発表の資料作成、様々な場面で他のデータを引用するということがあると思います。そんな時に画像でサッと引用できたらとてもラクチン!今回紹介したツールは操作も簡単で使い勝手がいいのでオススメです。
作業の効率UPのため、便利ツールを賢く利用していきましょう!
この記事の著者:中島真由美
お近くの教室で無料体験レッスンを受け付けております。
ぜひお気軽にお申し込みください。