

目次
業務の効率化という言葉の後に真っ先に挙げられるのがショートカットキーの活用です。特に、マウスへ手を戻したりせずキーボードから簡単に操作することができるので、作業時間を短縮することができます。ショートカットキーを使いこなすことによって作業効率アップを狙うこともでき生産性の向上にも期待できます。
マウスを使用してメニューから機能を選択する操作の代わりにキーボードから直接入力して操作するためのキーの組み合わせのことです。あらかじめ様々な組み合わせが用意されており、CtrlキーやAltキー、Windowsキー等と組み合わせて用意されていることが多いです。アプリケーションごとに用意されているものもあれば、共通で使用できるものもあります。
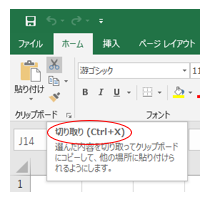 |
アプリケーションのコマンドボタンにマウスを合わせてみると使用頻度が高いものはヒントが出てきます。こちらのヒントも参考にしながら使用頻度が高い操作に使用するショートカットキーを覚えて増やしていくことができます。
ショートカットキーにはさまざまな種類がありなかなか覚えられないという声も耳にしますが、使用頻度が高いものは限定されています。今回は、業務でよく使う最初に覚えておきたいショートカットキーについてまとめてみました。ファンクションキーのみで用意されているものも併せてご紹介していきます。
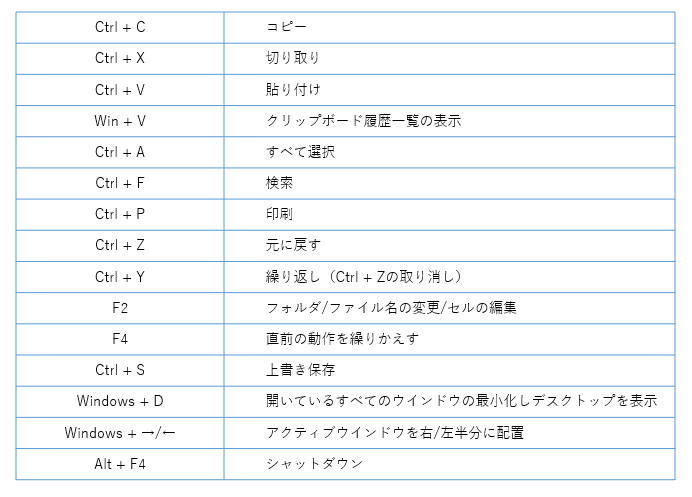 |
では、それぞれのショートカットキーの手順について確認していきましょう。
① Ctrl + C:コピー
選択したファイルやフォルダをコピーします。
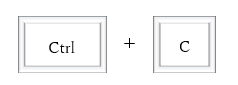 |
② Ctrl + X:切り取り
選択したファイルやフォルダを切り取ります。
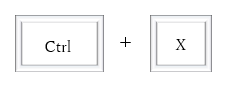 |
③ Ctrl + V:貼り付け
コピーまたは切り取ったファイルやフォルダを貼り付けます。
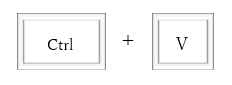 |
④ Win + V:クリップボード履歴一覧の表示
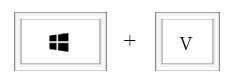 |
⑤ Ctrl + A:全選択
テキストやファイル、フォルダ、をすべて選択します。
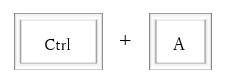 |
⑥ Ctrl + F:検索
多くのデータの中から検索したいワードを探す時に使用します。
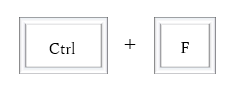 |
⑦ Ctrl + P:印刷
印刷したい時に印刷設定ページを開きます。アプリによって異なる印刷設定画面を探さずに開くことができます。
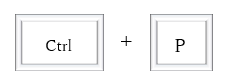 |
⑧ Ctrl + Z:元に戻す
操作を元に戻したい時に使用します。さまざまなアプリケーションで使用が可能ですのでまずは元に戻したい時になったら押してみてください。
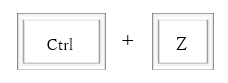 |
⑨ F2:フォルダ/ファイル名の変更/セルの編集
選択しているフォルダ/ファイル名を変更することができます。Excelで使用するとアクティブセルの編集をすることができます。
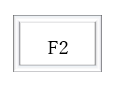 |
⑩ Ctrl + Y:Ctrl + Zで元に戻した操作を取り消す
戻し過ぎた場合その戻す前の状態にしたい時に使用します。
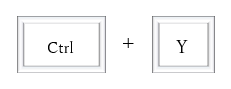 |
⑪ F4:直前の操作を繰り返す
直前に操作したことを繰り返し実行します。同じ操作を繰り返し実行したい場合、リボンから操作せずにF4キーだけで行うことができます。 ※ただし、繰り返せない場合もあります。
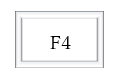 |
⑫ Ctrl + S:データの保存
データを保存したい時に手軽に保存できます。データを保存する前にフリーズしてしまう場合などに備えて、まめに保存すると良いでしょう。
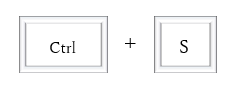 |
⑬ Win + D:デスクトップを表示/非表示
開いている複数のウインドウを最小化しデスクトップを表示します。他の人に見られたくないものや開きすぎて見づらくなってしまった時なども一瞬で最小化することができます。
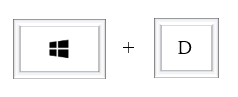 |
⑭ Win + →/←:アクティブウインドウを右/左半分に配置
左右にウインドウを並べて作業したいときに使用します。左右の配置を考えてから操作すると効率的です。
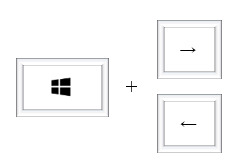 |
⑮ Alt + F4:シャットダウン
簡単にシャットダウンすることができます。※別ウインドウが開いている場合はそのウインドウを閉じることができます。
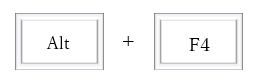 |
※シャットダウン以外も選べるようになっています
いかがでしたでしょうか。今回は使用頻度の高い厳選したショートカットキーをご紹介しました。ショートカットキーはアプリケーションごとに用意されているも含めると200種類以上あるといわれています。それぞれの作業内容によって頻繁に使用するショートカットキーは違ってきますので、よく使うものから中心に一つ一つ覚えて使いこなせるようにしていきましょう。また、以前にご紹介したアクセスキーもよく使うものを中心に覚えていくと非常に効率がアップしますので併せて使いながら覚えて生産性の効率を高めてみてください!
この記事の著者:野元 由紀
Copyright © 2019 by KOHGAKUSHA Co. Ltd All rights reserved.