目次
Excelを使っていると、データの加工や入力作業に時間がかかり、ついつい効率が悪くなりがちです。そんな時に役立つのが「フラッシュフィル」機能。Excel 2013以降で利用できるこの便利な機能を使えば、わずかな手間で作業を劇的に時短し、効率を大幅にアップさせることができます。この記事では、フラッシュフィルを活用して、業務でよくある作業を簡単に自動化する方法をご紹介します。ぜひ、あなたの仕事の効率化に役立ててください!
フラッシュフィルとは、Excel 2013以降で利用できる機能で、入力済みのデータから法則性を自動的に見つけ出し、残りのセルにデータを入力してくれる便利な機能です。状況によっては、関数を使うよりも時短できることがあります。
例えば、1つの列から姓と名を分けたり、2つの列から姓と名を結合したりすることができます。さらに、数値にハイフンを挿入して表示するなど、手間がかかる作業を一瞬で終わらせることができます。
また、入力ミスを大幅に減らすことができ、業務の効率化にもつながります。
1.法則が明確なデータを使う
データに一貫した法則がないと、フラッシュフィルが正しく動作しません。
2.前後のデータが一致しているか確認
途中でデータの形式が変わると、フラッシュフィルが誤動作することがあります。
3.結果を確認し、必要なら修正
自動入力されたデータは必ずチェックし、誤りがあれば手動で修正しましょう。
4.適用範囲は広げすぎない
最初は少ない範囲で試して、うまくいったら範囲を広げましょう。
5.データの種類が一致しているか確認
異なる種類のデータ(数値と文字列)が混ざっていると、うまく動作しません。
それでは、よく使われるケースを中心に見ていきましょう。
フルネームで入力した氏名を、姓と名に分けてそれぞれのセルに表示してみましょう。
①隣接するセルに列を用意する
フラッシュフィルは隣接するセルでしか実行できないため、氏名のセルの隣に姓と名を表示する列を用意します
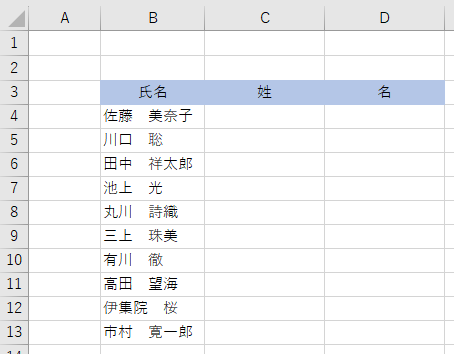
②一つ目のデータに姓と名を入力する
最初のデータ(氏名)を参考に、それぞれに「姓」と「名」を入力します
例:A列にフルネームが入っている場合、B列に姓、C列に名を入力
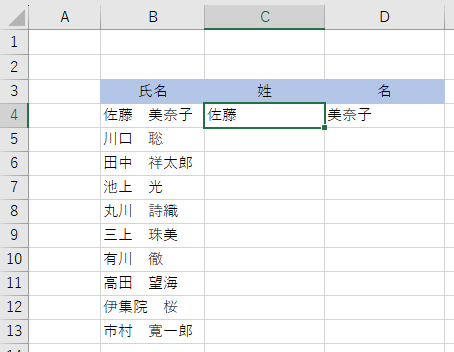
③フラッシュフィルを実行する(C列)
では、C列の姓からフラッシュフィルを実行していきましょう
まず、表内のC列をアクティブセルにします
次に、「データ」タブの「データツール」グループにある「フラッシュフィル」をクリックします
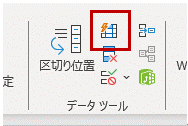
すると、C列に自動で姓が入力されました
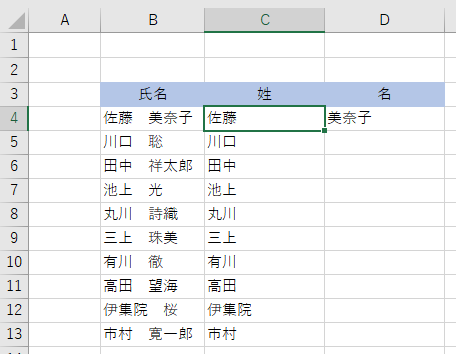
④フラッシュフィルを実行する(D列)
次に、D列に名を入力するため、D列をアクティブセルにして、再度「データ」タブ→「データツール」グループ→「フラッシュフィル」をクリックします
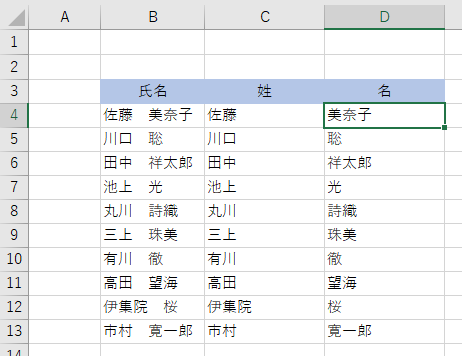
すると、D列に自動で名が入力されました
姓と名が分かれているデータを一つのセルに結合して、氏名を作成してみましょう。
①隣接するセルに氏名の列を用意する
フラッシュフィルは隣接するセルでしか実行できないので、姓と名のセルの隣に氏名を表示する列を用意します
②一つ目のデータに姓と名を結合して入力する
最初のレコードで、氏名のセルに姓と名を結合して入力します
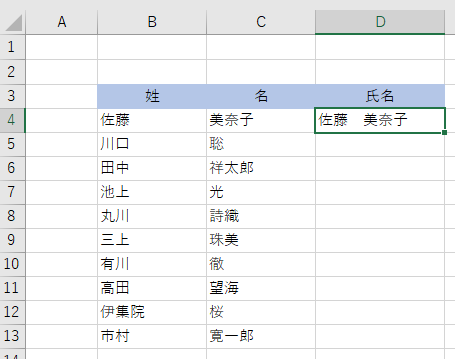
③ショートカットキーを使って時短する
今回は、ショートカットキー「Ctrl + E」を使ってフラッシュフィルを実行します
表内のD列をアクティブセルにしたら、「Ctrl + E」を押します
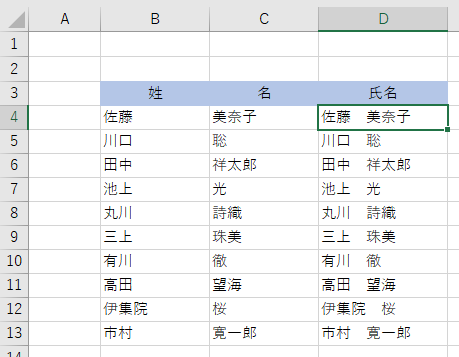
すると、氏名がD列に自動入力されました
数値のみで入力された電話番号にハイフンを入れて表示してみましょう。
①隣接するセルに「電話番号(ハイフン有)」の列を用意する
フラッシュフィルは隣接するセルでしか実行できないため、「電話番号」の隣に「電話番号(ハイフン有)」の列を用意します
②一つ目のデータにハイフンを入れた電話番号を入力する
最初のレコードの「電話番号(ハイフン有)」列に、ハイフンを入れた電話番号を入力します
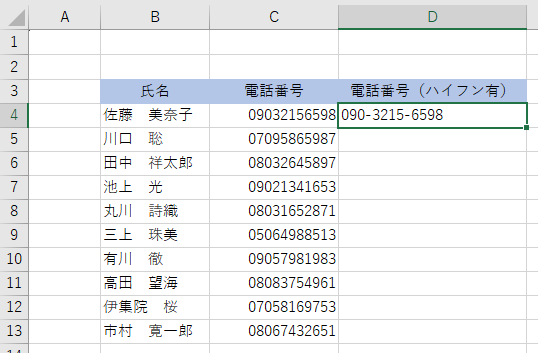
③ショートカットキー「Ctrl + E」でフラッシュフィルを実行
表内のD列をアクティブセルにしたら、「Ctrl + E」を押します
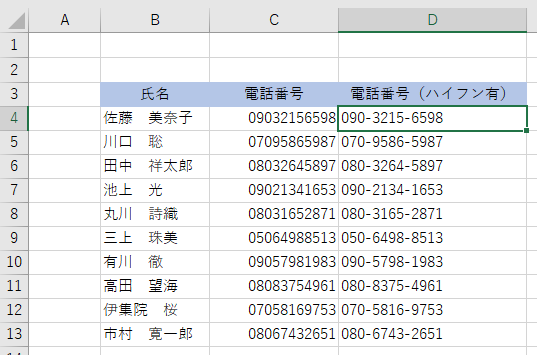
すると、D列にハイフンが入った電話番号が自動で入力されました
左から並んでいるデータを逆順に表示してみましょう。
①逆順に入力したデータを用意する
隣接するC列に、逆順に入力したデータを最初に用意します
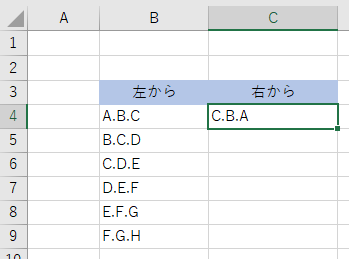
②ショートカットキー「Ctrl + E」で逆順を適用
表内のC列をアクティブセルにしたら、「Ctrl + E」を押します
すると、C列のデータが逆順に自動で入力されました
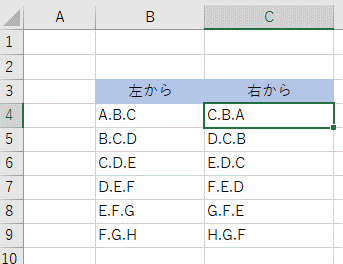
フラッシュフィルは、Excelでの作業を効率化し、時間を大幅に短縮できる非常に便利な機能です実務でよく行う作業を自動化できるので、手作業による入力ミスを減らし、より正確で迅速な作業が可能になります。
また、フラッシュフィルをうまく活用すれば、繰り返し作業を短時間で処理でき、日々の業務を大幅に時短できます。特にショートカットキー「Ctrl + E」を活用すれば、さらに効率的に作業を進めることができます。
データに一定の法則性がある場合に最も効果的なので、事前にデータを確認し、適切に使用することが大切です。これからはフラッシュフィルを活用して、業務をよりスピーディーかつ正確に進めていきましょう。
この記事の著者:野元 由紀
東京パソコンアカデミーでExcelを基本から学びたい方は「Excel講座」がおすすめです。
お近くの教室で無料体験レッスンを受け付けております。
ぜひお気軽にお申し込みください。