お仕事でお使いになる機会の多いExcel。
このコラムをご覧の社会人の方は、Excelを利用して、売上管理表や顧客データベースなど、作成されたことの方も多いかと思います。
そのようなデータを作成していたとき、それほど難しい計算式は入力していないのにエラーの表示が出てしまい、どのように対処してよいか分からず、仕事の手が止まってしまったというご経験はありませんか?
そこで、今回はExcelで良く使用される割合の計算方法について、詳しくご紹介させていただきます。

今回のコラムでは、サンプルデータを使用して「達成率」、「構成比」の2点をご紹介させていただきます。
ご存じの通り、割合は、割り算を使って求めることができます。社会人の方であれば、割り算は、すでに小学校で学習した範囲です。
小学生の頃は、計算式の題材がバスケットボール大会の勝率だったものが、社会人になると売上目標に対する達成率や社員の売上成績を求めるために使っていくことが多くなるため、一気に難易度が上がったような感じがしますよね。
ただ、計算式の立て方、考え方はとてもシンプルなものなので、このコラムを通して自信をつけていきましょう。
まずはExcelの基本的な数式の入力から確認していきましょう。
数式を入力するときには、
①数式の結果を表示したいセルをクリックする。
②そのセルに「=(イコール)」を入力する。
→数式の先頭は必ず「=(イコール)」を入力します。
Excelに「これから入力するデータや記号を使って計算して下さいね」という意思表示の代わりになります。
例えば、セル【F5】に数式を入力するときには、下の画像のように、「=(イコール)」を入力します。
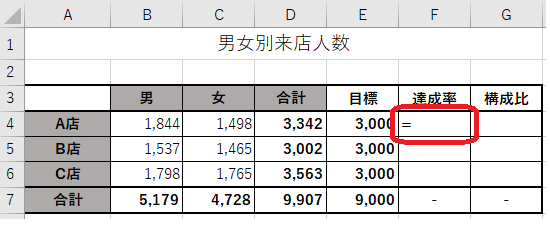
ここまでの操作が計算式を入力するための最初のステップです。
数式の先頭は「=(イコール)」の入力から始まることをしっかり押さえておきましょう。
それでは、数式の先頭に「=(イコール)」を入力することを確認したところで、次の項目では、「達成率」と「構成比」の計算方法について確認していきます。
達成率の求め方は「=結果/目標」です。
達成率は結果を目標の値で割り算した結果となります。
Excelで割り算の計算をする際は「/(スラッシュ)」の記号を使用します。
この「結果」が「売上高」であったり、「実績」であったりとお勤め先によって表現は変わりますので、読みかえてご対応ください。
ここでは、F列に各店の目標に対する達成率を求めてみましょう。
数式は「=各店の合計」/各店の目標」です。
例えば、下記の表のA店の達成率を求めるときには、セル番地【F4】に「=D4/E4」と入力します。
ちなみに、セル番地【D4】や【E4】はシート上のセルをマウスでクリックして、指定することもできます。
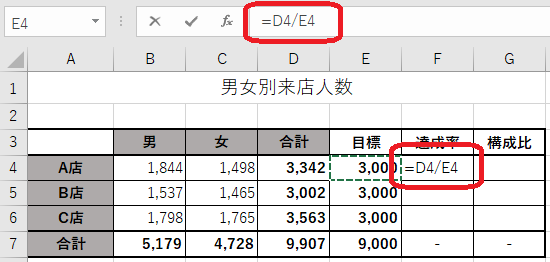
入力ができましたら、Enterキーを押して、数式を確定しましょう。
すると、達成率が表示されました。
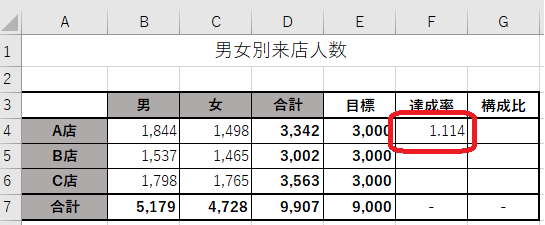
ただ、このままでは大変見づらいですよね?
達成率は全体を「1」として表示されていますので、「1.114」といった形で表示されてしまうのです。
そのため、計算の後は、表示形式を「%(パーセント)」に変更して見やすくしてみましょう。
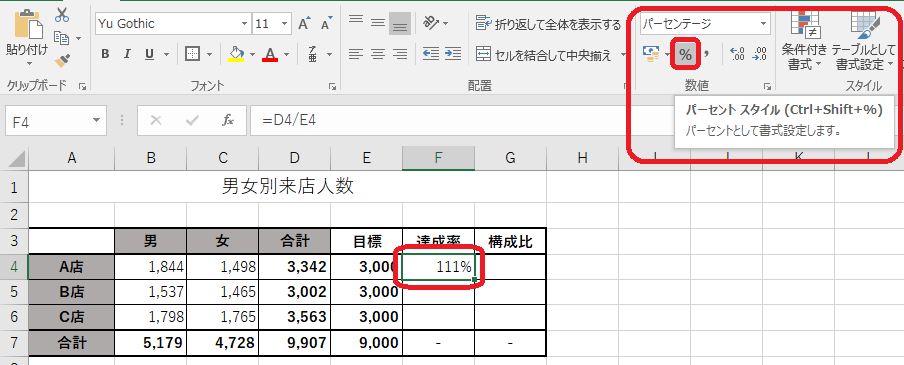
最後に、C店の行まで数式をコピーしましょう。
セル【F4】のフィルハンドルにマウスポインタを合わせて、ダブルクリックをします。
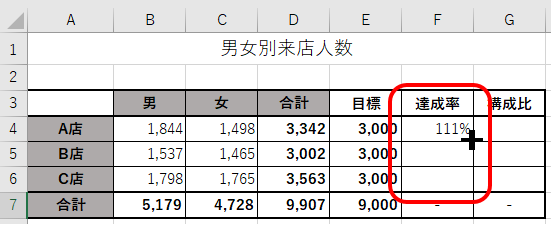
ここまでの操作で、各店の達成率を求めることができました。
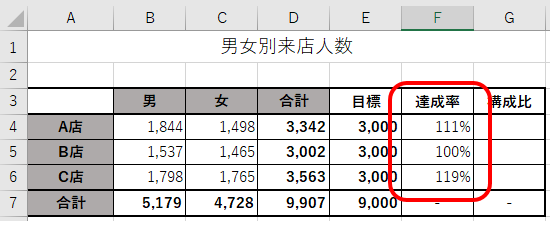
続いて、構成比の求め方を確認していきましょう。
構成比の求め方は「=求めたい項目/全体」です。
構成比は、全体に対して占める各項目の割合を調べるための計算式です。
「全体」が「売上合計」であったり、「実績合計」であったりとお勤め先によって表現は変わりますので、読みかえてご対応ください。
ここでは、G列に各店の売上が全体のどれだけの割合を占めているのかを求めてみましょう。
数式は「=各店の合計(セル【D4】)/全体の合計(セル【D7】)」です。
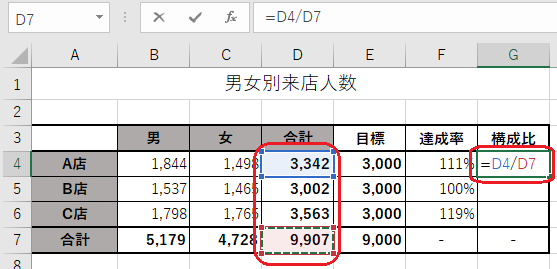
計算式の入力が終わりましたら、Enterキーを押して、数式を確定しましょう。
その後、構成比を求めたときと同じように、表示形式を「%(パーセント)」に変更して見やすくしましょう。
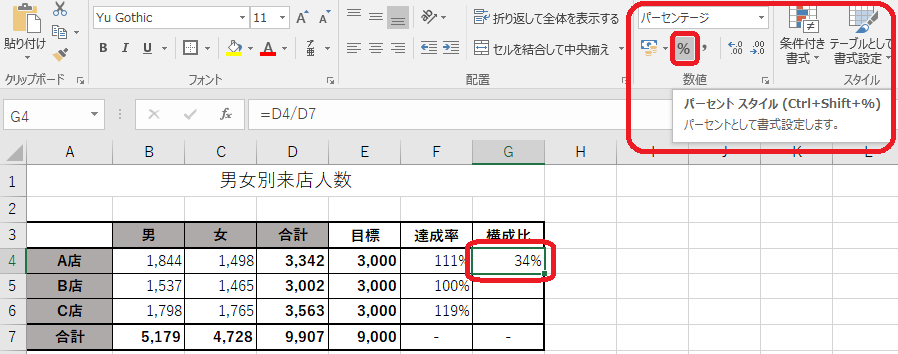
表示形式が変更できましたら、A店の数式をC店までコピーします。
しかし、このまま計算式をコピーすると、参照しているセルが一つずつ下にずれてしまいます。
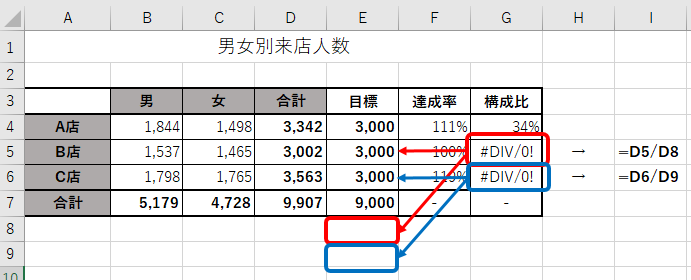
「全体」を示しているセル【E7】は、どの店の構成比を計算するときにも、必ず参照されなければならないセルです。
ここで、セル【E7】に絶対参照を設定することで、計算式をコピーしても、「全体」を参照しているセルはずれることなく、各店にコピーされるようになります。
絶対参照は、参照しているセル番地を固定するために用いられる「$」という記号を用います。
固定をしていきたいセル番地の列番号、行番号の前に入力します。
入力方法は、セル番地をクリックした後、すぐに「F4」キーを押していきましょう。
今回はすでに数式の入力が終わっていますので、絶対参照を設定したいセル(ここでは、セル【G4】)をダブルクリックし、数式として入力されているセル番地「D7」にカーソルを置いた後、「F4」キーを押してみましょう。
セル【D7】の列番号、行番号の前に「$」の記号が表示されたことを確認し、Enterキーを押して確定してください。
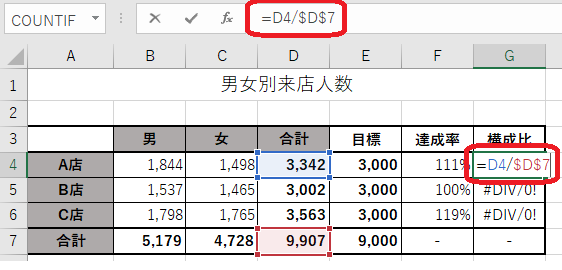
続いて、セル【G4】をクリックし、ダブルクリックして、数式をセル【G6】までコピーしていきましょう。
「全体」の値のセル【D7】に絶対参照を設定したことで、各店に正しい値を求めることができました。
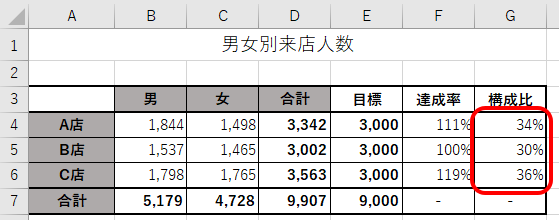
「割合をExcelで計算する方法」はいかがでしたか?
割合については、達成率と構成比の数式を入力した後の数式の確認について、2点を覚えていただければ大変便利です。
・達成率は結果が目標を超えていれば、100%超の答えが表示されている
・構成比は100%を超えることはない
是非、お役立てください。
今回のコラムは、実東京パソコンアカデミー柏校より発信しているSNSの中で一番ご覧になった方の多い内容を共有させていただきました。
この記事の著者:豊島 宏美
東京パソコンアカデミーで受講できるエクセルの講座はこちらです。
http://tpa1986.kohgakusha.com/excel30h/2020june/
お近くの教室で無料体験レッスンを受け付けております。
ぜひお気軽にお申し込みください。