目次
Excelで作成されている商品一覧表や実績報告書のイメージは、数字の羅列で見づらいし、伝わりづらいという印象をお持ちの方はいらっしゃいませんか。
ご自身にとっても見やすく、相手にも伝わりやすい、そんな一覧表や報告書を作るためには視覚的な要素も必要です。
今回のコラムでは、積極的に画像を用いて、より見やすい、分かりやすい表の作成方法について紹介させていただきます。
これまでも、シート上で画像を扱うことができましたが、基本的にはシートの上に置かれている状態だったので、挿入後は配置したいセルの大きさに合わせて、画像の位置やサイズなど、手動で調整することが必要でした。
Office365のExcelでは、新機能としてセルに対して画像を挿入、配置することができるようになりましたので、シートでの扱いが簡単になりました。
今回は、サンプルとして地図の画像が含まれる「面積が大きい都道府県トップ5」の表を作成してみたいと思います。
完成のイメージは、こちらです。
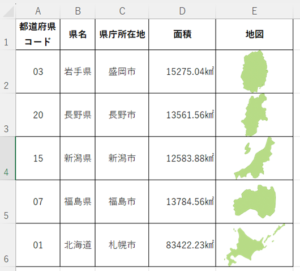
地図を挿入する操作手順はこちらです。
挿入したいセルをアクティブにした状態で、
挿入→画像→セルに配置(画像の挿入元から、挿入する画像を選択してください。)の順で操作します。
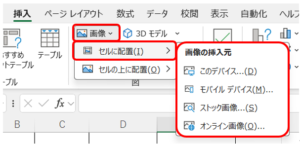
この3つのステップで簡単にセルに画像を配置することができます。
各都道府県の地図を挿入すると、上記の一覧表を作ることができます。
また、画像を挿入した後についての補足があります。
画像を挿入したセルをアクティブセルにすると、セル右上に「セルの上に配置」という表示が出てきます。
こちらは、従来の画像を挿入した後の状態、つまりシート上に画像を貼り付けた状態に切り替えることができるようになっています。
セル内で画像を管理せず、シート上で画像を扱いたい際には、こちらをクリックして操作をしてくださいね。
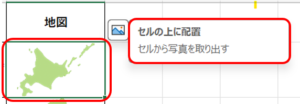
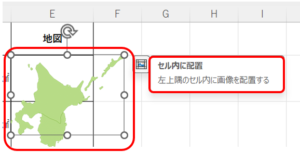
シート上に画像が貼り付けられた形になり、自由にシート上を移動させたり、サイズを変更したりすることができます。
続いて、画像をセル単位で扱うメリットについても説明をさせていただきます。
これまで、画像を含んだ帳票では、一覧表は作れても、それをベースに並べ替えや抽出をすることができませんでした。
画像がシート上に張り付けられたことから、セル単位でデータの一つとして管理されることによって、並べ替えや抽出をそのほかの数値データと一緒に扱えるようになりました。
それでは、ここで県名を昇順に並べ替えてみましょう。
操作手順は次の通りです。
並べ替えを行う基準となる列(ここではB列)のセルを選択した状態で、
ホーム→編集→並べ替えとフィルター→昇順をクリックの順で操作をします。
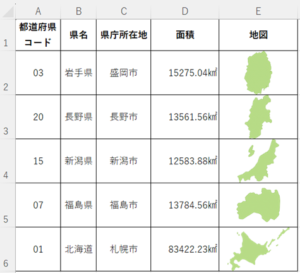
地図の画像がセルの中に配置されているので、そのほかのデータ(レコード)とともに、並べ替えられました。これで、並べ替え後に画像が置き去りになってしまう問題は解決できるようになりましたね。
次にご紹介するのは、IMAGE関数を利用した操作です。
インターネット上に掲載されている画像データを取り込む際には、画像データのURLを調べ、それをIMAGE関数の引数として指定することで、簡単にセル内に画像を表示させることができるようになりました。
例えば、インターネットで調べた情報(例えば、絵画の作品リストや観光名所など)をExcelで一覧表にまとめたいときに、一目で何についての情報かをわかりやすくするために、文字情報だけでなく、画像も配置していくことができます。
関数式の構文は、次の通りです。
=IMAGE(ソース,[代替テキスト],[サイズ],[高さ],[幅])
引数のソースは画像のURLは必須ですが、引数を追加で入力することで、代替テキストを設定したり、サイズを指定することができます。
ここでは、特急列車の一覧表を作成してみたいと思います。
実際のHPを参照して、特急列車の名前と画像を一覧表にまとめます。
IMAGE関数を使用するときに必ず必要な引数は、ソースといわれる画像のURLです。
入手方法は、次の通りです。
画像を右クリックし、右クリックメニューの「画像アドレスをコピー」を押すと、画像のURLのアドレス(IMAGE関数の引数、ソースに相当します。)がコピーされます。
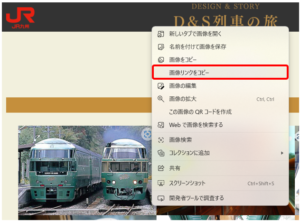
IMAGE関数の引数、ソースを入力する方法は、次の2つの方法があります。
①直接引数にURLを入力する場合
関数は、関数の挿入から入力しても、直接キーボードから入力しても構いません。
引数(ソース)にカーソルを置いて、貼り付け先で右クリック→貼り付けを選んでいただくか、ショートカットキー(Ctrl+V)を使用しましょう。
引数を入力する際には、URLの前後に「”(ダブルクォーテーション)」を入力のし忘れにご注意ください。
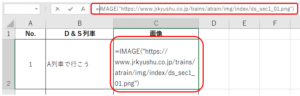
すると、画像を貼り付けることができました。
拡大してみると、このような感じです。
セル(マス目)にぴったり配置されていますね。

②セル参照を使って画像を貼り付ける
予め、貼り付けたい画像のURLを別のセル(あるいは表)に貼り付けて、そのセルを参照する方法です。
操作手順の例は次の通りです。
セル【C3】には、セル【F2】に貼り付けされたURLを参照するために、IMAGE関数「=IMAGE(F2)」と入力します。
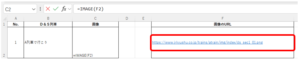
数式を確定すると、次のように画像が貼り付けられます。

簡単に画像をセルに配置することができました。
IMAGE関数ももちろん、他の数式と同様にオートフィルの機能が使えますので、予めURLを貼り付けておくことで、数式をコピーすることで画像を配置することができます。
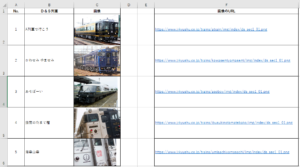

この方法で画像を配置することで、都度シート上で移動やサイズ調整をする手間が省けるようになりました。
ここまで、Excelでの画像の扱い方についてご紹介させていただきましたが、いかがでしたか。実際Excelで画像を扱う際にはとても便利な操作ですので、ぜひお役立てください。
(参考サイト)
Frame illust → https://frame-illust.com/
JR九州 → https://www.jrkyushu.co.jp/
この記事の著者:豊島 宏美
お近くの教室で無料体験レッスンを受け付けております。
ぜひお気軽にお申し込みください。