目次
Excelで作成したTODOリストにチェックを入れたり、アンケートにチェックを入れたり、チェックを入れる機会、意外と多くありませんか?セルの中にチェックマークを入力してチェックの印を入力するという方法を取られている方もいるかと思います。実はチェックボックスを使えばクリックするだけでチェックを入れることができるんです。今回はセルにチェックボックスを作成しチェックの個数を数える方法をご紹介したいと思います。
チェックボックスを挿入するには[開発]タブから行います。
そのためにはまず[開発]タブの表示が必要です。
[ファイル]タブ→[オプション]→[Excelのオプション]を表示させます。
左の一覧から[リボンのユーザー設定]→[メインタブ]→[開発]にチェックを入れて[OK]しましょう。
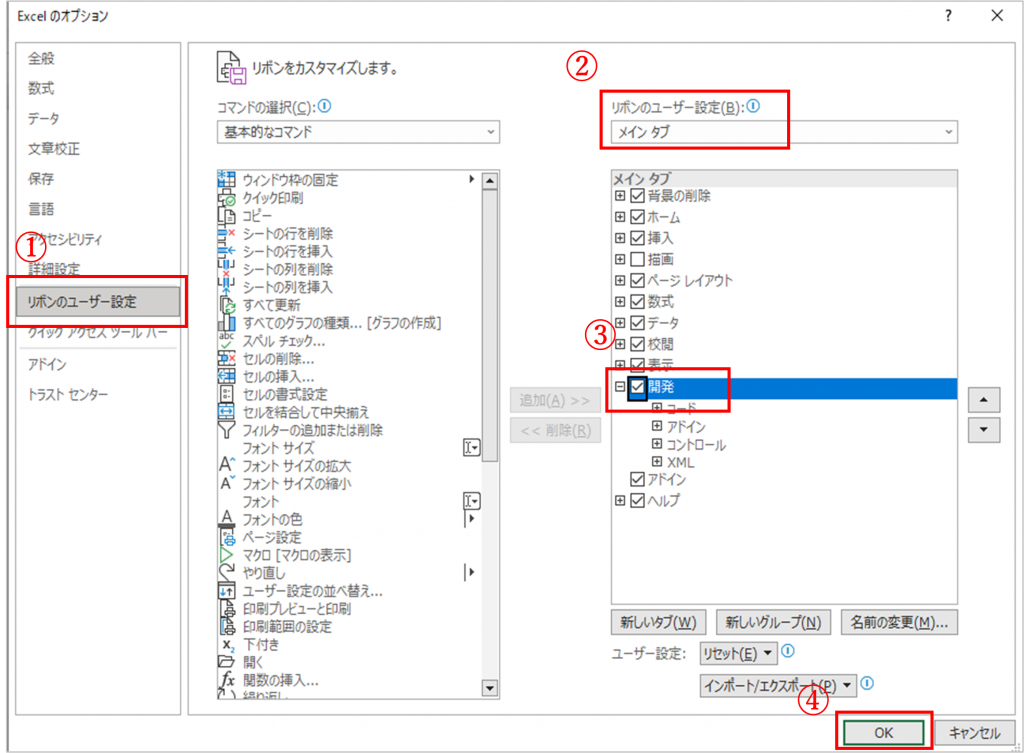
これで[開発]タブが追加され、チェックボックスを挿入する準備ができました。
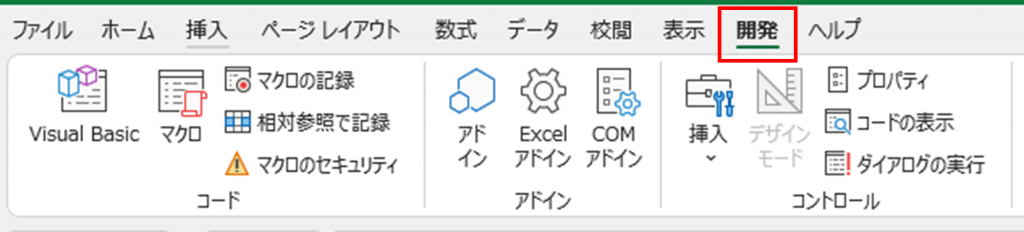
[開発]タブ→ [挿入]ボタンをクリックし、[フォームコントロール]の一覧にあるチェックボックスのアイコンをクリックします。
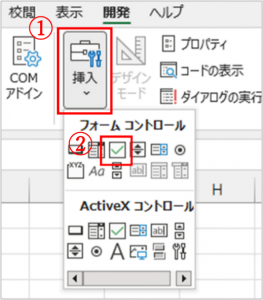
クリックするとマウスポインタの形が[ + ]に変わるので、チェックボックスを作りたいセルの上でクリックすると、チェックボックスが作成されます。
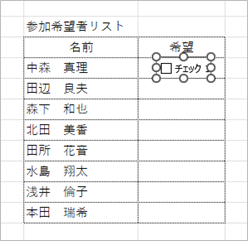
チェックボックスを作成すると自動的に「チェック1」などの文字列も挿入されます。
チェックボックスだけを使用する場合は、この文字列を削除します。
チェックボックスの上で右クリックをし「テキストの編集」をクリックします。
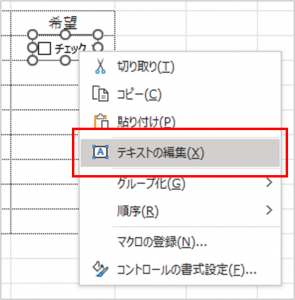
テキスト編集モードになりますので、文字列を削除しましょう。任意の文字列を表示させたい場合は、ここで文字列を修正することもできます。
テキストの編集が終わったら、別のセルをクリックして確定しましょう。
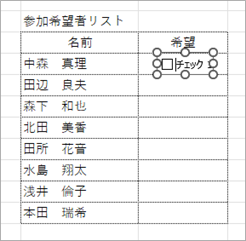
サイズや位置を変更したい場合は、チェックボックスの上で[Ctrl]キーを押しながらクリックすると表示されるハンドルを使い調整することができます。
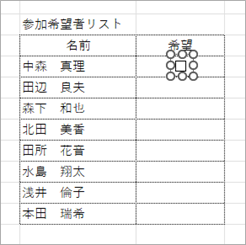
これでチェックボックスが1つ完成しました。
さらに追加で作りたい場合、同じ作業を何度も繰り返すと効率がよくありません。
そこで、オートフィルを使用して一気にコピーしてしまいましょう。
フィルハンドルを下に向かってコピーしたいセルまでドラッグします。
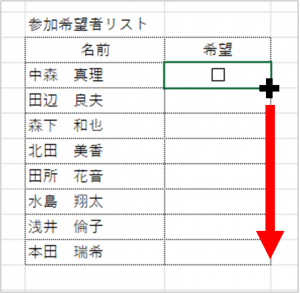
チェックボックスがコピーされました。
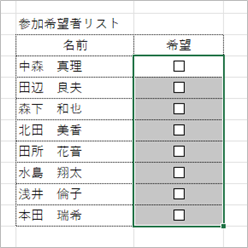
チェックボックスをクリックするとチェックが入ります。
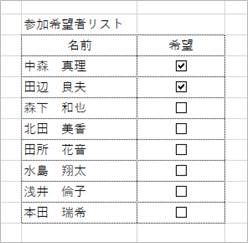
これですべての項目にチェックボックスを作成することができました。
つづいて、チェックボックスにチェックが入った数を「COUNTIF関数」を使用して集計してきましょう。チェックボックスの上で右クリック→[コントロールの書式設定]をクリックします。
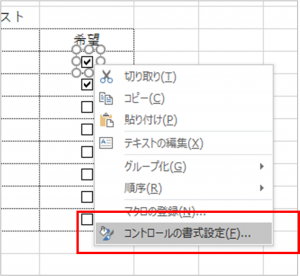
[コントロールの書式設定]ダイアログボックス→[オン]にチェックを入れる→[リンクするセル]を指定します。今回は連動させるセルをD4に指定しました。
これで、D4に結果を表示させることができます。ほかのセルにも同様に指定しましょう。
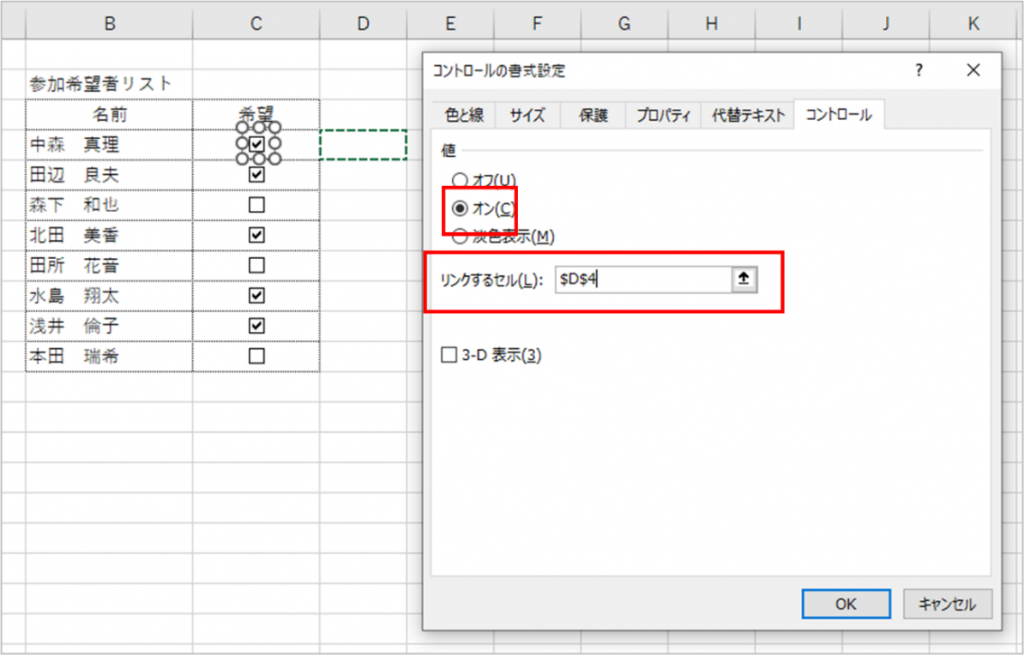
チェックが入っていると「TRUE」入っていないと「FALSE」が表示されるようになりました。
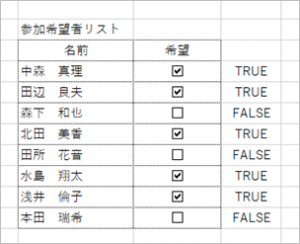
それでは集計をしていきましょう。
条件に一致するデータの個数を数えるCOUNTIF関数を使用します。
「TRUE」と「FALSE」が表示されている範囲から「TRUE」の数をカウントしていきます。
結果を表示したいセルに「=COUNTIF(D4:D11,TRUE)」と入力します。
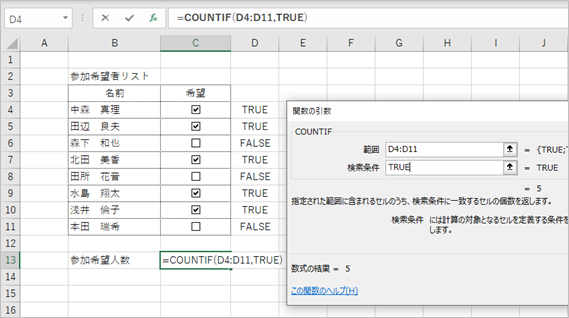
「TRUE」の個数が集計され結果が表示されました。
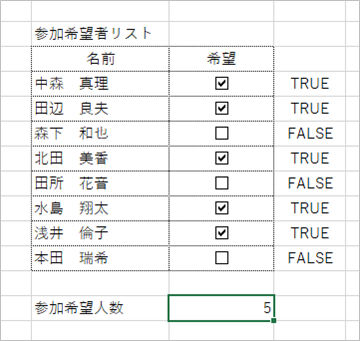
今回はチェックボックスを作り、セルと連動させCOUNTIF関数を使うことでチェックの個数を集計してみました。このように、Excelの様々な機能を組み合わせて使用することでより便利にかつ効率的に作業を進めることができます。この他にも条件付き書式を利用してセルを塗りつぶし分かりやすくするなど様々なことができますので、ぜひ有効に活用してみてください。
この記事の著者:野元 由紀
お近くの教室で無料体験レッスンを受け付けております。
ぜひお気軽にお申し込みください。