目次
プレゼンテーションでインパクトのあるプレゼンテーションを作成したい。
デザイン性のあるものを作りたいという方にピッタリなPowerPointの画面切り替え効果「変形」をご紹介します。
画面切り替え効果はスライドショーで次のスライドを切り替える際に動きをつけることができる機能です。画面切り替え効果には様々な種類がありますが、PowerPoint2019以降から「変形」が追加されました。「変形」は前後のスライドの違いを認識して、画像や図形、文字、図形などを動かし、アニメーションのような動きをつけることができます。
ご自身が動かしたい場所に置くことができるのでアニメーション効果と違い自由度がぐっと上がります。単純な動きであればアニメーションの軌跡で動かすことができます。まずは図形を挿入します。
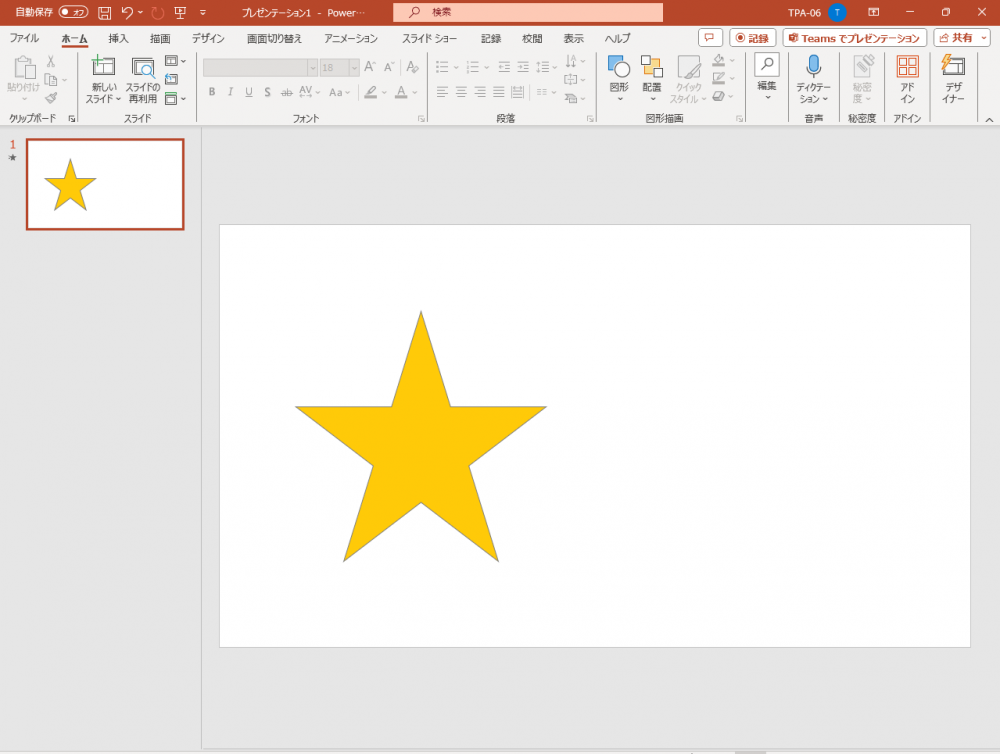
そしてスライドを複製します。
「ホーム」タブ→「スライド」グループ→新しいスライド→「選択したスライドの複製」をクリックします。
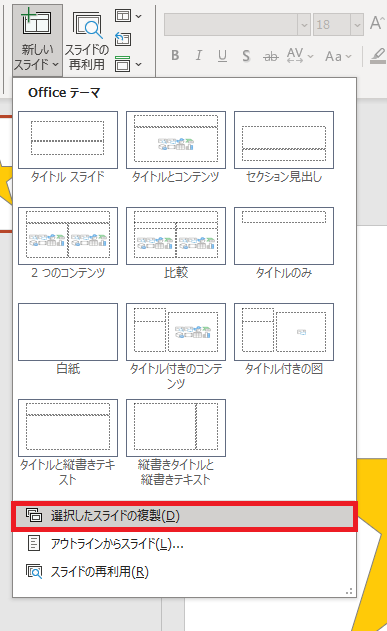
スライドの複製ができたら、複製した方のスライドにある図形を移動させます。
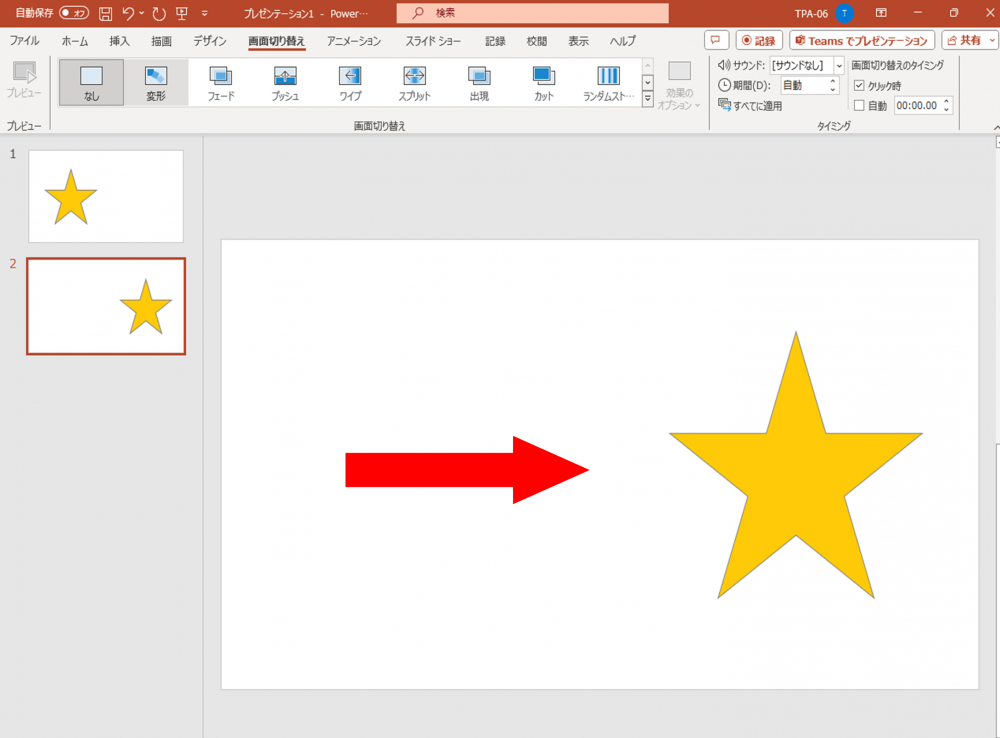
「画面切り替え」タブ→「画面切り替え」グループ→「変形」をクリックします。
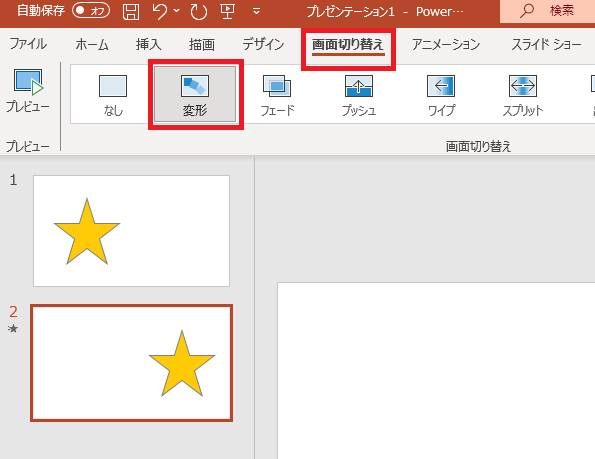
画面切り替え効果が設定されるとサムネイルのスライド番号の下にアイコンが表示されます。
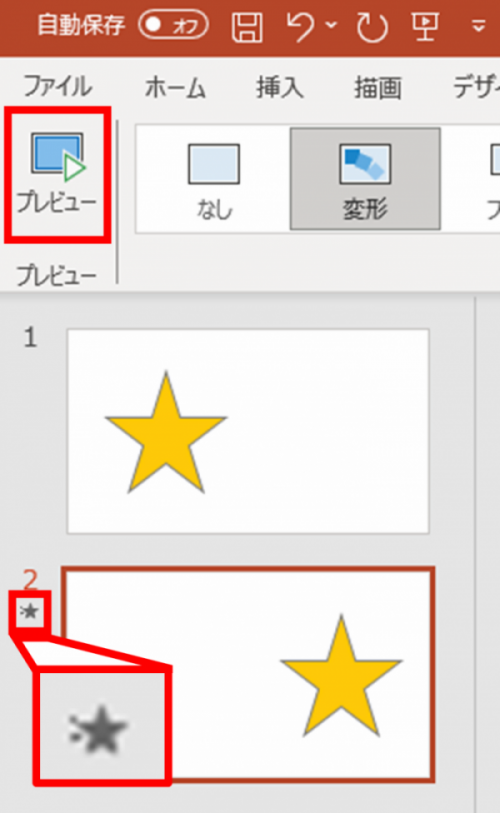
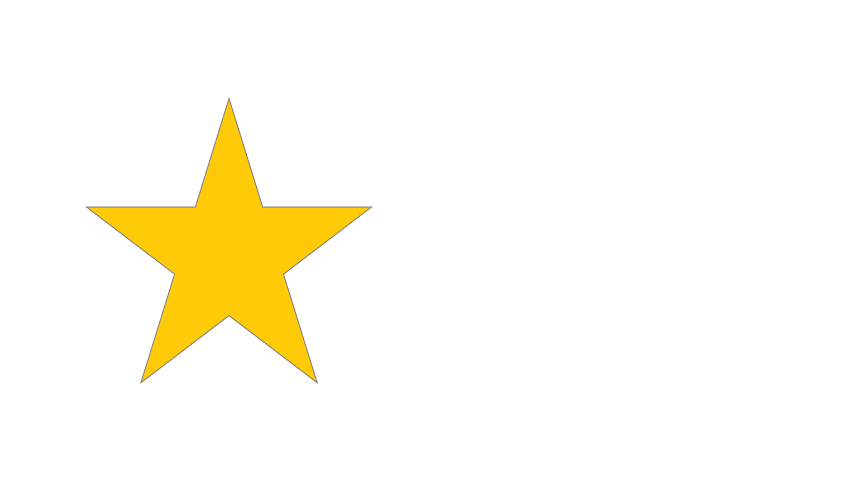
動きを確認したい時は、「画面切り替え」タブ→「プレビュー」グループ→「プレビュー」をクリックすると動きを再確認することができます。
スライドの複製後、図形を移動するだけでなく、図形のサイズも変更するとより動きのあるスライドを作成することができます。
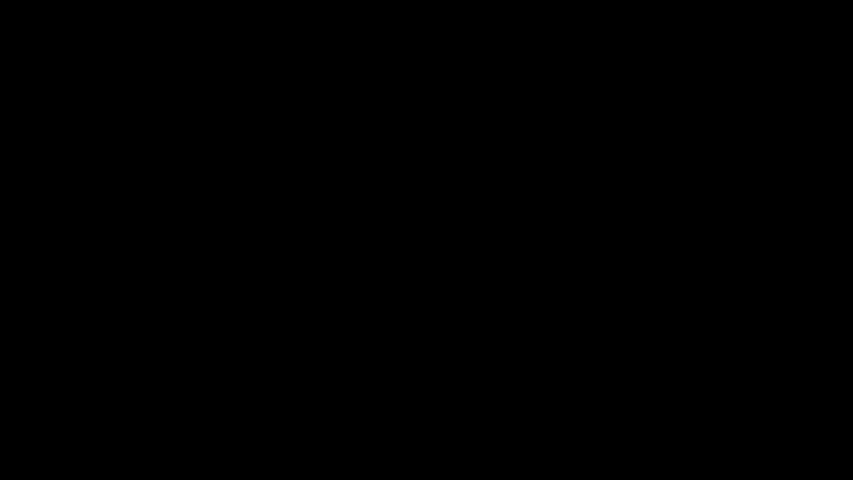
テキストボックスを使い、文字にも動きをつけることができます。
テキストボックスで作成し、スライドを複製します。
テキストボックス内の文字を編集し、画面切り替え効果「変形」を設定後、「画面切り替え」グループの「効果のオプション」の「文字」にします。
すると前後の同じ文字を認識して変形します。
前後のスライドで同じ単語がある場合には「効果のオプション」の「単語」を選択すると同じ単語を認識して変形することもできます。
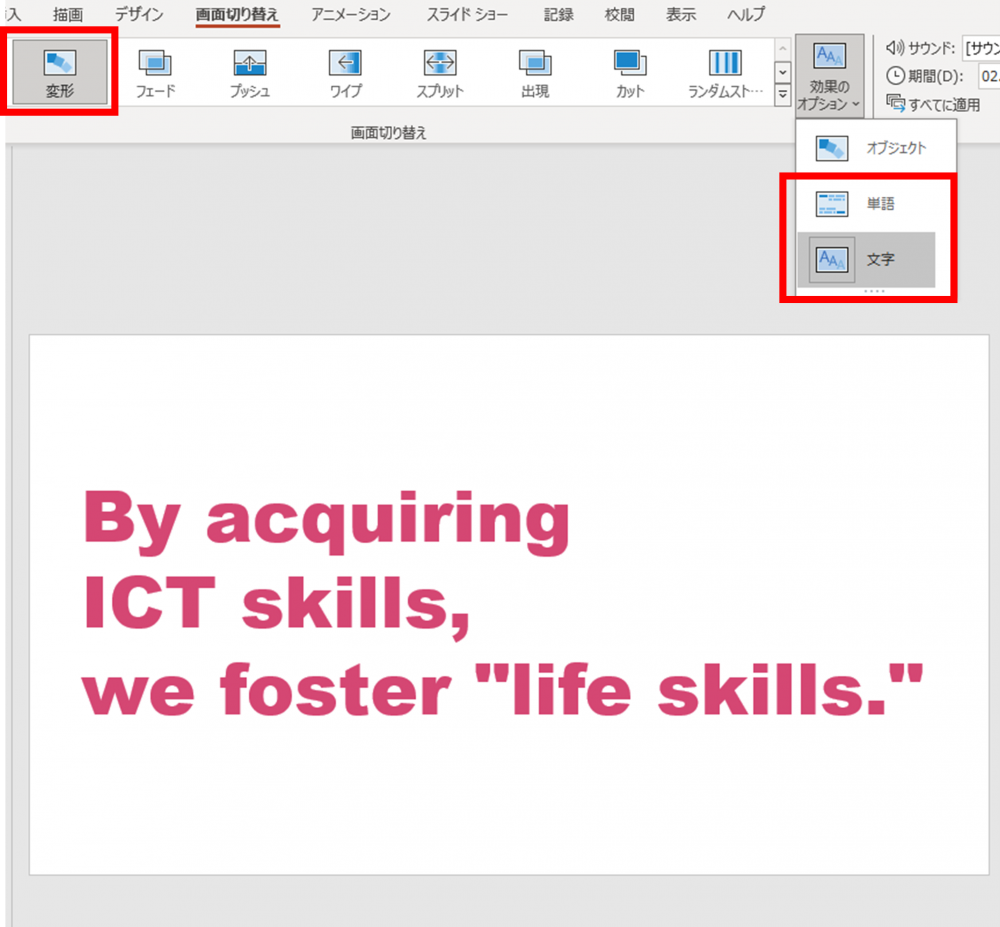

図形を移動させるだけでなく、強制的に図形を変更することも可能です。
図形を作成し、選択します。
「図形の書式」 タブ又は 【描画ツール】の「書式」タブ→「配置」グループ→「オブジェクトの選択と表示」をクリックします。
右側に「選択」作業ウィンドウが表示されます。
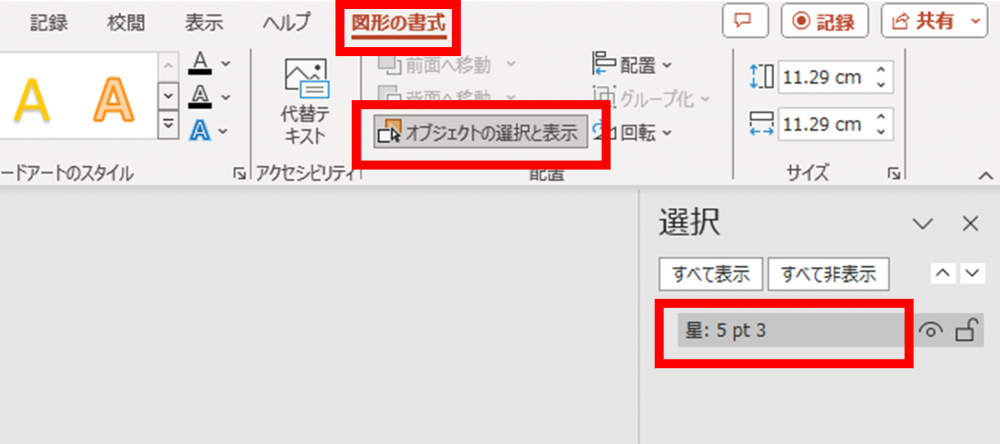
選択している図形は、作業ウィンドウに表示されるオブジェクト名が濃いグレーで表示されるので、ダブルクリックしオブジェクト名を変更します。
ここからが大切なポイントです。
オブジェクト名の先頭に「 !! 」を付けます。
「 !! 」は半角で入力しましょう。
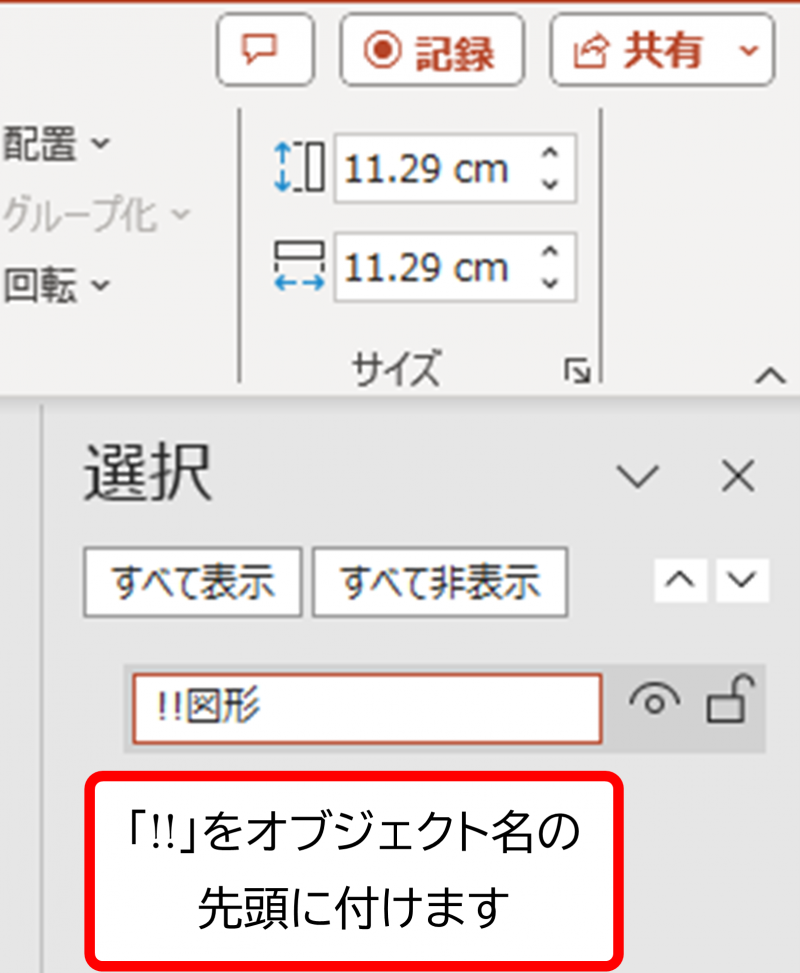
今回は「 !!図形 」と名前を付けましたが、「 !! 」の後ろはご自身が分かりやすい名前を付けてあげると管理しやすくなります。
【「 !! 」入れずに名前のみ共通にしても、図形を強制的に変更することができないので注意が必要です。】
そして、スライドを複製します。
複製することにより、スライド1とスライド2の図形の名前が共通になります。
あとからオブジェクト名を編集して、オブジェクト名を共通にすることもできます。その場合は元のオブジェクトと変形後のオブジェクトの名前に「 !! 」を先頭に入れて共通の名前を付けます。
図形を好き場所に動かして、「図形の書式」 タブ又は 【描画ツール】の「書式」タブ→「図形の挿入」グループ→図形の変更をクリックします。
変形後、図形を選択します。好きな色に変更することも可能です。
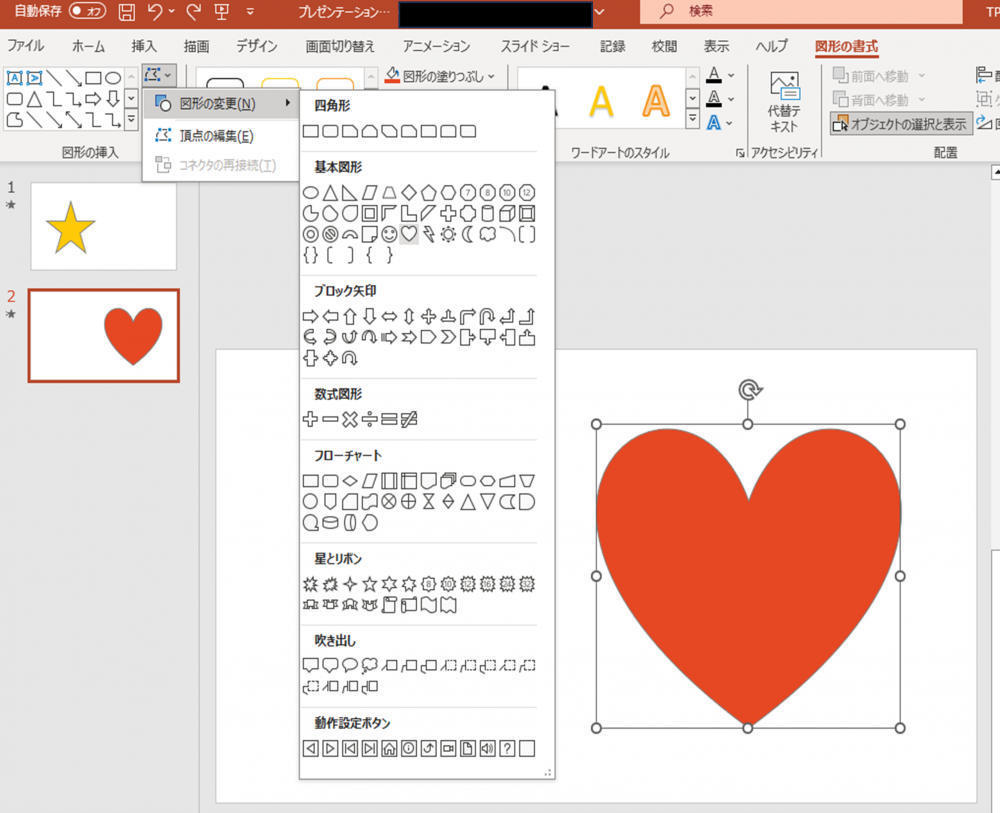
画面切り替え効果の変形を設定します。
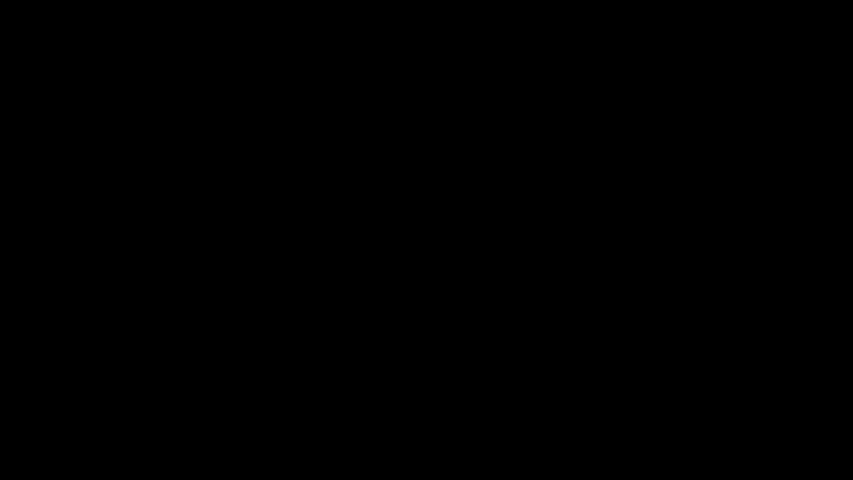
動きがシンプルであれば 「!!」 は必要ありませんが、変形させたいオブジェクトには予め 「!!」 をつけておくことをおすすめします。
スライドを作り終えてから思った通りに動作しなかった場合、後からオブジェクト1つ1つの名前を変更しなければなりません。
最初に設定しておくと修正の手間が省けるので効率的になります。
より動きを出すためにスライドの複製後、移動させたオブジェクトを回転させておきます。
するとこのようにオブジェクトが回転しながら移動させることもできます。
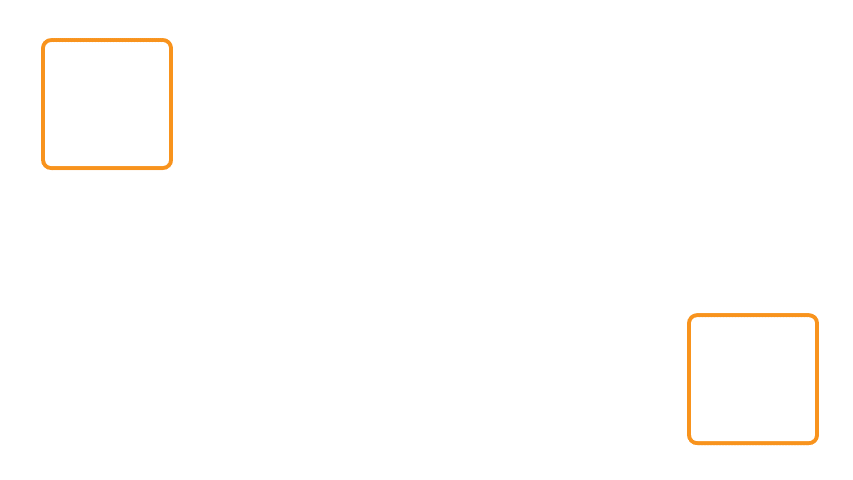
図形を配置したスライドを複製します。
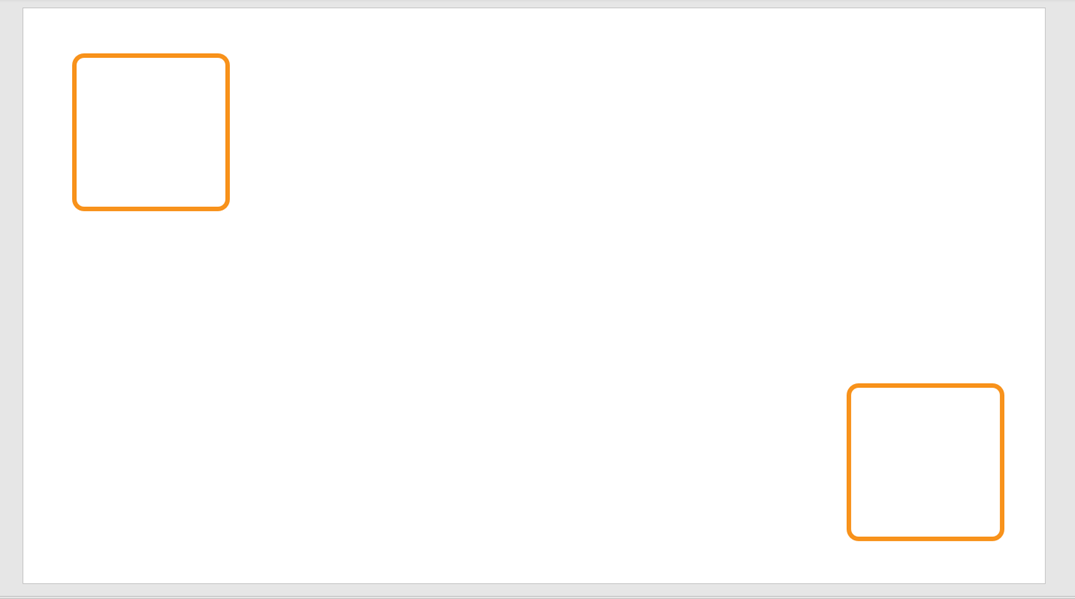
移動させたい位置に移動させたら、図形の回転ハンドルにマウスポインタを合わせてドラッグして回転させます。
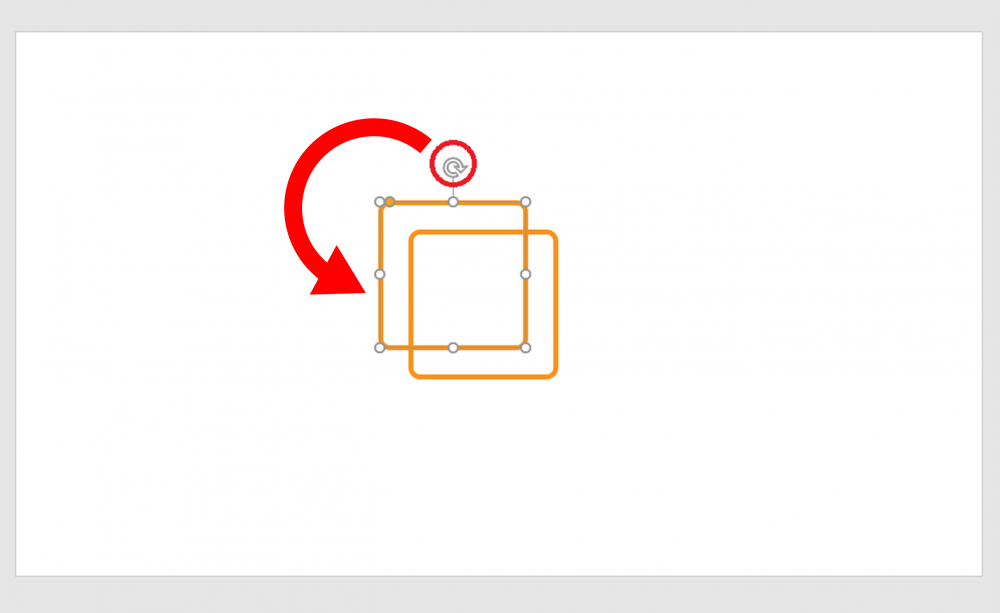
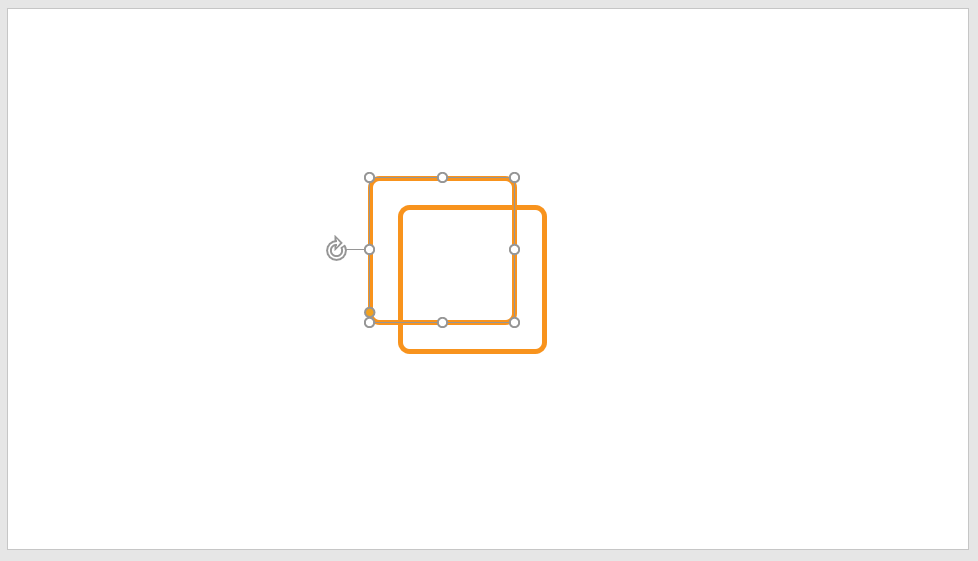
そして画面切り替え効果の変形を設定すると、回転させることができます。
スライドの外にオブジェクトを配置することで、オブジェクトが画面外から飛び込んできたような動きをつけることができます。
図形をスライドの外に配置します。
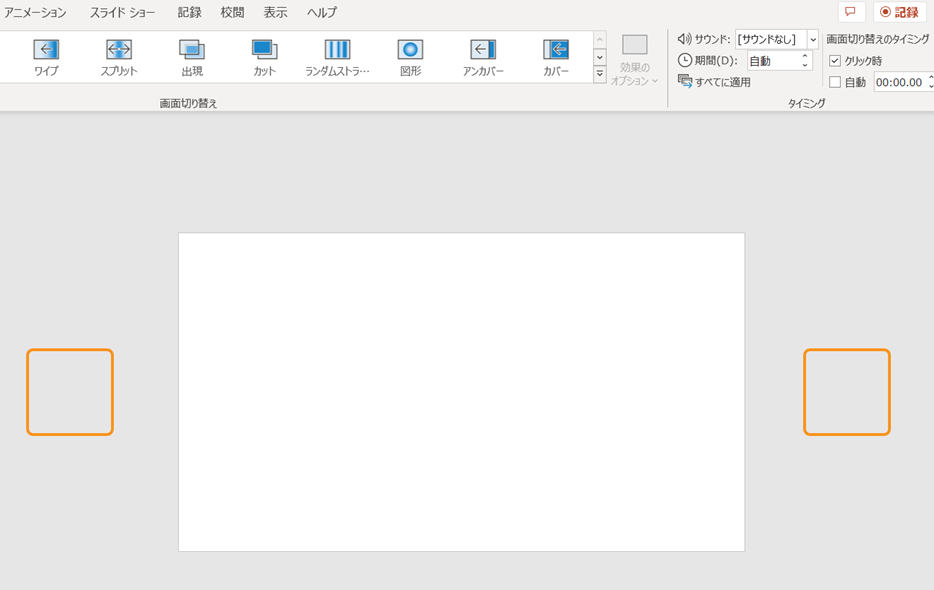
スライドを複製し、図形を移動します。
画面切り替え効果の変形を設定するとこのような動きになります。
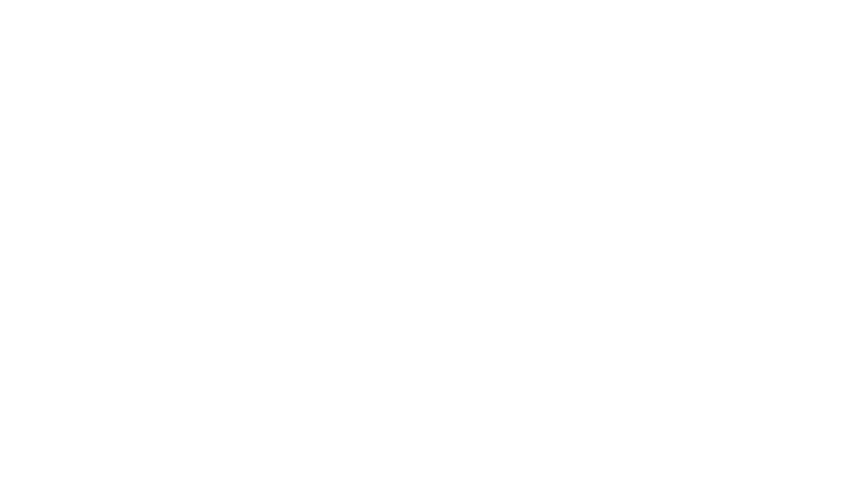
聞き手を惹きつけるプレゼンテーションを作成してみたくなりませんか?
画面切り替え効果「変形」を使用すると、デザイン性のあるプレゼンテーションを作成することができます。アイディア次第で可能性は無限大の機能です。
PowerPointを使いこなして、あなただけの素晴らしい資料を作成しましょう。
この記事の著者:三井美咲
東京パソコンアカデミーでPowerPointを基本から学びたい方は「PowerPoint講座」がおすすめです。
お近くの教室で無料体験レッスンを受け付けております。
ぜひお気軽にお申し込みください。