目次
タスクマネージャーは、PCで実行中のアプリケーションやプロセス、リソースの使用状況をリアルタイムで確認できるツールです。
WindowsでPCが遅くなる原因を特定し、システムのパフォーマンスを監視・管理するために欠かせない機能です。
Windows11 24H2の画面でご説明します。
3つの方法があるのでお好きな方法で開いてみましょう。
・タスクバーを右クリックして「タスクマネージャー」をクリックで選択します。
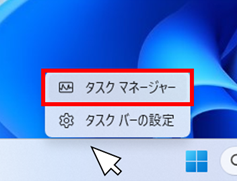
・「Ctrl」+「Alt」+「Delete」を同時に押すとメニューが表示されるので一覧から「タスクマネージャー」をクリックで選択します。
・「Ctrl」+「Shift」+「Esc」を同時に押すと直接開きます。
3つ目の方法は直接開くことができるので、システムが応答しなくなった場合などはショートカットキーを使うと便利です。
タスクマネージャーを開くと、実行中のアプリケーションやバックグラウンドで動いているプロセスを一覧で表示します。
「CPU」、「メモリ」、「ディスク」、「ネットワークの使用状況」が表示され、重いプロセスを特定することができます。
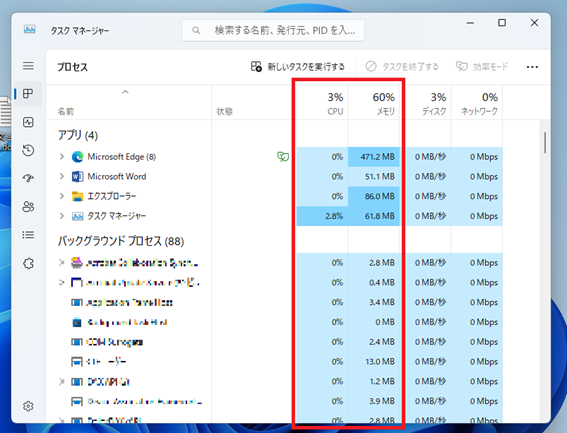
まず、「CPU」とは何かご説明します。「CPU」はパソコンにとって、人間の脳と同じです。人間が同時に複数のことを考えるのが難しいように、CPUが同時に計算や処理できる量は決まっています。そのため、CPUの使用率が高いとパソコンの動作は遅くなります。
まずは「メモリ」とは何かご説明します。「メモリ」はデータを一時的に保存・処理するためのもので、作業机と考えるとよいでしょう。この作業机が広い(メモリ量が多い)と作業の処理速度が上がります。
ウェブブラウザのタブがたくさん開いていることもパソコンの処理速度を落とす原因になるので注意が必要です。
ウェブブラウザで検索をしていると気づかないうちに、新しいウィンドウが開いていることがよくあります。ネットで調べ物をしていると、ついついたくさんのサイトが開いてしまう方が多いのではと思います。たくさんのタブを開いているとその分メモリを消費してしまうので、パソコン処理速度を落としてしまいます。
ブラウザのメモリの消費もタスクマネージャーで確認することができます。
使用していないアプリを開いていることは、CPUやメモリの消費量を上げる原因になります。
また、使用中のアプリが固まって応答しなくなったときに、この固まってしまったアプリのみを強制終了させることができます。
やり方は簡単です。終了させたいアプリをまずクリックで選択し、右上にある「タスクを終了する」をクリックします。
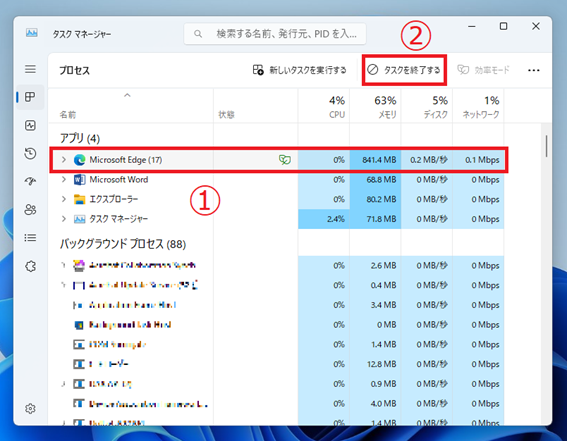
パソコンを起動する際に、同時に起動するプログラムのことを「スタートアッププログラム」といいます。
パソコンを購入した際に、SkypeやOneDriveなどのプログラムが自動的に起動している方もいるのではないのでしょうか。使わない方にとってはパソコンの動作を重くしてしまうので自動的に起動しないように設定しておきましょう。
タスクマネージャーを開き、「スタートアップ」タブを選択します。
表示された一覧から無効にしたいアプリを選択し、「無効化」をクリックします。
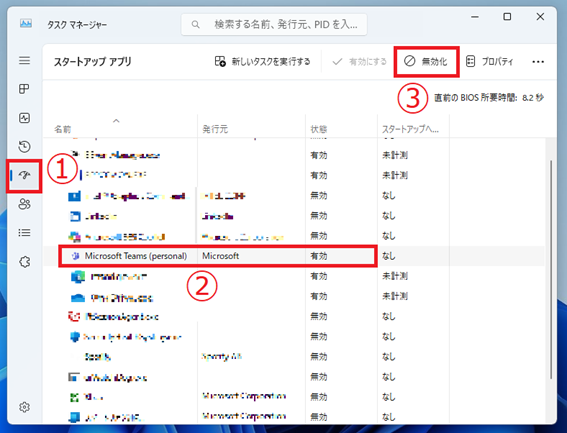
タスクマネージャーでは、CPU、メモリ、Wi-Fiなどの使用状況がリアルタイムで確認することもできます。
「パフォーマンス」タブに切り替えると、グラフが表示されます。詳しく確認したい項目をクリックするとそれぞれのリアルタイムでの使用状況を見ることができます。
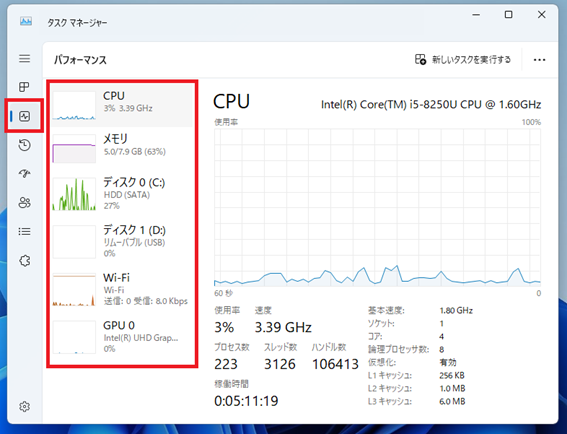
タスクマネージャーは、PCのパフォーマンスを向上させ、問題の早期発見に役立つ強力なツールです。定期的に確認して、PCのリソースを最適化する習慣をつけましょう。
PCが遅くなったときに「何かが重い!」と思ったら、まずタスクマネージャーでリソースの使用状況をチェックしてみてください。簡単に解決できる場合が多いので、ぜひ積極的に活用してください!
この記事の著者:三井 美咲
お近くの教室で無料体験レッスンを受け付けております。
ぜひお気軽にお申し込みください。