

会議の時などの資料作成、、、時間をかけずに簡単に見栄えのするものが作成できたらいいですよね。
上司から「グラフなどを用いた視覚的にわかりやすいデータが欲しい」
「もっと直感的でシンプルにまとまったレポートが欲しい」などと言われて困ったことはありませんか?
そこでExcelの登場…ですが、それとは別に。
今回はExcelではなく、データ分析を支援するツール「Power BI」をご紹介します。
BI(ビジネスインテリジェンス)ツールとは、組織がデータに基づいた意思決定を行うための、データ分析ツールです。
「Power BI」はMicrosoftが提供するデータ分析ツールになります。
ExcelやCSVなどのデータを読み込ませることで、直感的な操作によるデータ分析・可視化を半自動で行うことができます。
Excelのピボットテーブルを作成する感覚です。
Power BIは、以下の3種類が提供されています。
・Power BI Desktop → 個人利用向けの無料プラン
・Power BI Pro → 無料版の機能に組織向けの共有機能を加えたプラン
・Power BI Premium → AIなどを用いたより高度なデータ取得・分析・管理が行えるプラン
※今回はPower BI Desktopの解説です。
Power BIが優れているのは操作のしやすさです。複雑な分析や分析した結果をわかりやすく可視化するためには、ある程度の慣れやテクニックが必要になってきますが、Power BIを使えば、マウス操作による直感的な操作だけでシンプルで見栄えのする表やグラフなどが簡単に作れます。 また、Microsoft社のツールであるため、ExcelやPowerPointとの相性の良さもポイントのひとつです。 普段から扱っているファイルをそのまま取り込むことができます。
まずはインストールが必要です。
※今回はPower BI Desktopをインストール手順の解説です。
以下のサイトにアクセスし、「無料でダウンロードする」のボタンをクリックします。
https://powerbi.microsoft.com/ja-jp/desktop/
Microsoft Storeアプリが立ち上がるので、「入手」をクリックします。
ダウンロードとインストールが自動に開始されます。
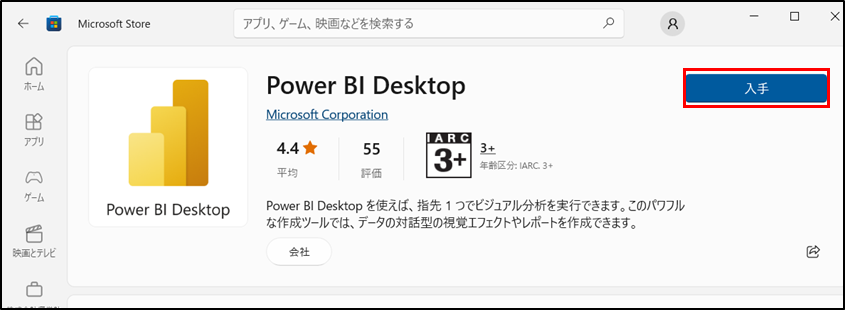
インストールが無事に終わったら、Power BIを起動します。
画面はタブやボタンが少なくとてもシンプルです。
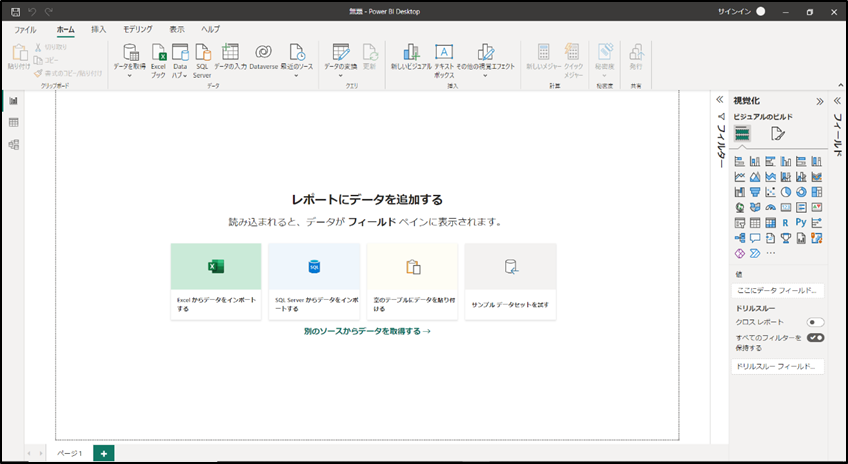
データ分析・可視化を始めるにはまずデータを取得します。
【ホーム】タブ→【データ】グループにある【データを取得】から行います。
Excel以外にも様々なデータ形式を読み込むことができます。
.png)
データを読み込んだら、右側にある3つの項目【フィルター】【視覚化】【フィールド】を操作して目的のグラフや表などを作成していきます。
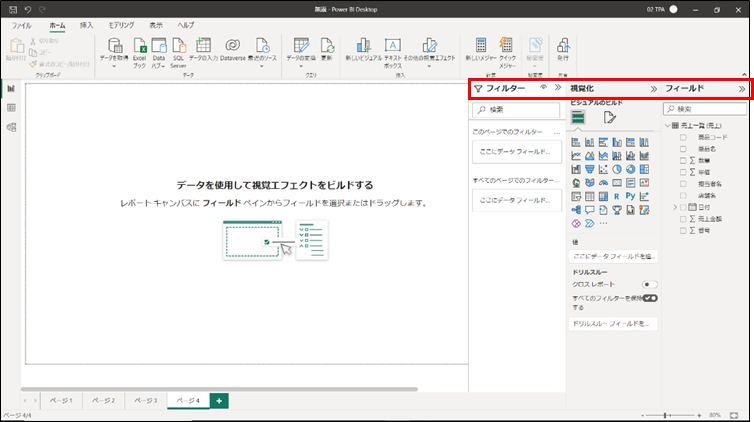
では、Power BIでグラフを1つ作成してみましょう。
データの取得から目的のファイルを選択した後は、分析を行いたいシートを選択します。
右側にある【視覚化】からグラフのボタンをクリックします。今回は円グラフを作成します。
左側の白いエリアにグラフの作成場所が出来上がりました。ここにはグラフや表を並べて配置することができます。
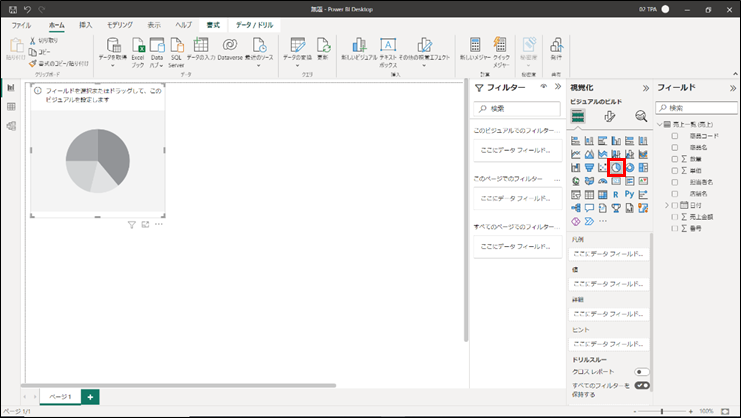
分析したいフィールドを視覚化の下に表示された「凡例」「値」へドラッグするだけで、商品名による売上金額合計の割合を表した円グラフが出来上がりました。
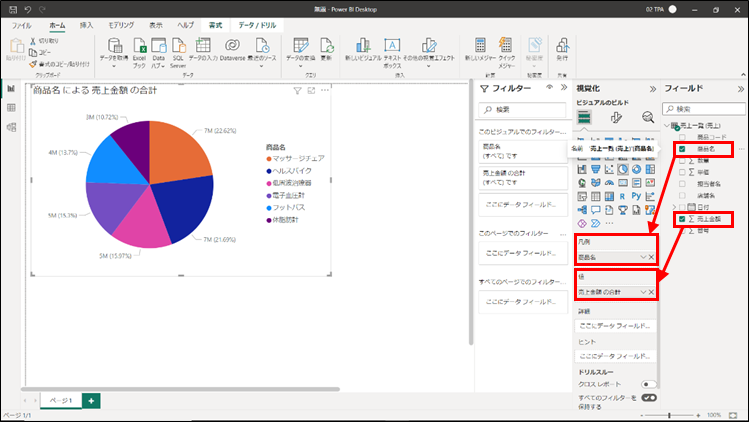
さらに、「詳細」の欄に、フィールドの一覧にある「店舗名」をドラッグすると、
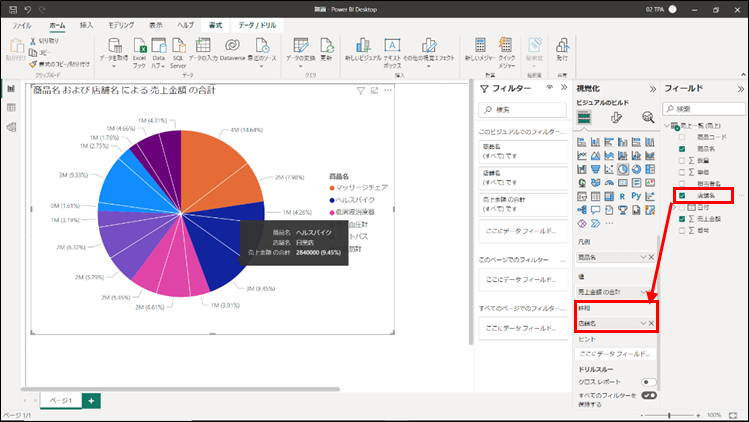
「商品名」ごとの扇形が、「店舗名」ごとに細分化されました。これで、商品名ごとの割合と店舗名ごとの割合を同時に確認することができるようになりました。
いかがですか?このグラフを作成するのに、ドラッグ操作だけで行っています。すごいですね!
ちなみに、Power BIでの単位は以下のように表します。
K (kilo) 1,000 千
M (million) 1,000,000 百万
B (billion) 1,000,000,000 十億
もうひとつ、今度は「マトリックス」です。行と列でクロス集計表を作成しましょう。
右側にある【視覚化】からマトリックスのボタンをクリックします。
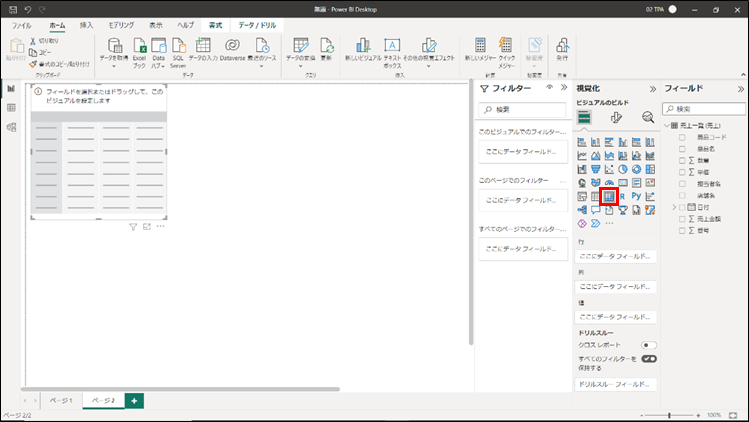
分析したいフィールドを【視覚化】の下に表示された「行」「列」「値」へドラッグするだけで、商品名および店舗ごとの売上金額の集計表が出来上がりました。
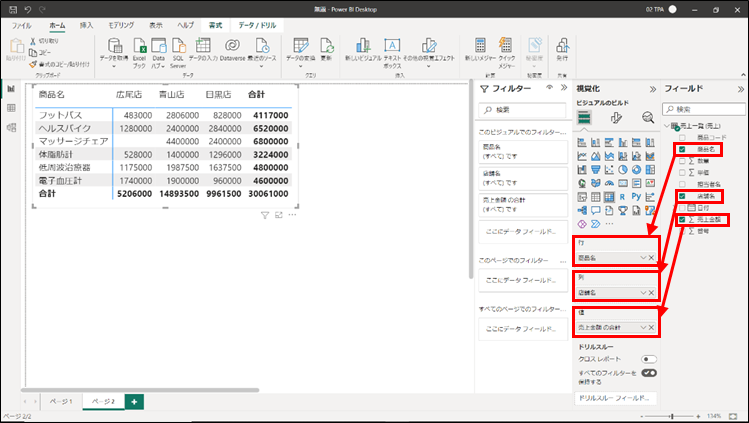
さらに、【視覚化】にある「スライサー」を利用すれば、フィルター機能を使うことができます。
下の図は集計表を担当者「松谷」で絞り込んでいます。
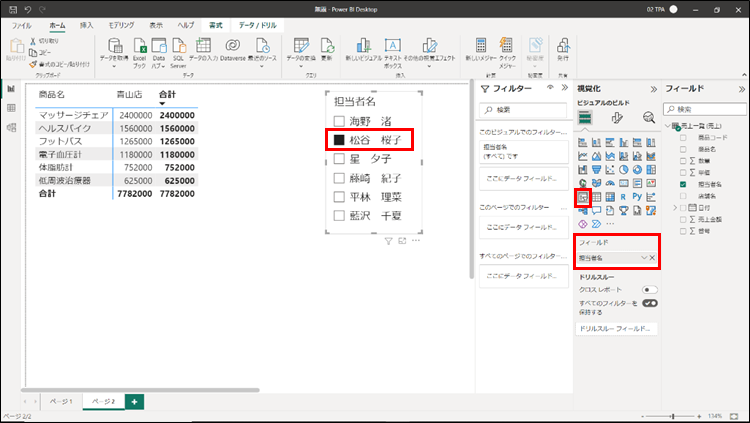
いかがでしょうか。
これは、Excelのピボットテーブルと同じ使い方ですが、とてもシンプルにデータを集計することができました。
Power BIには様々な視覚化(ビジュアル)が用意されています。アイコンがいっぱい並んでいますね。
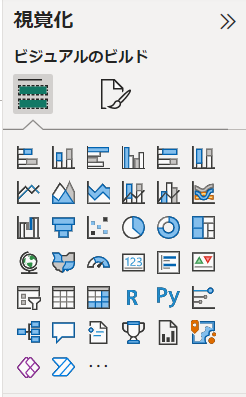
様々な視覚化(ビジュアル)を使用してデータを可視化してみました。
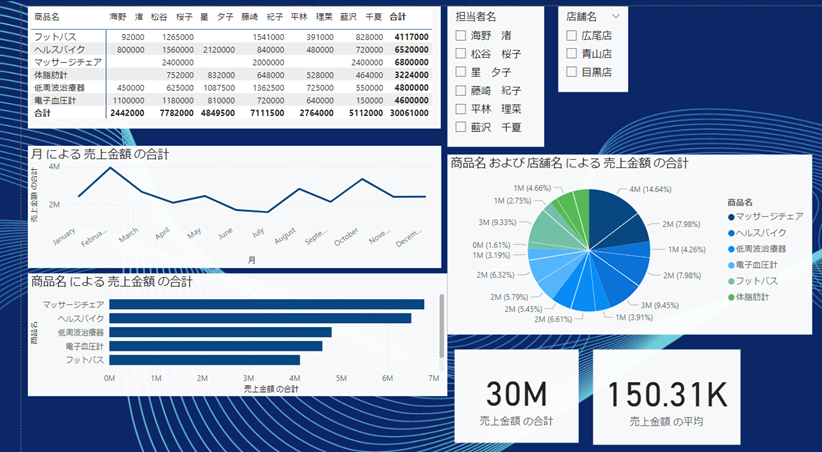
1枚のシートにテーブルやグラフを並べることができ、PowerPointなどを使わなくても、すぐにこの資料1枚だけでプレゼンすることができます。
先ほど使用した「スライサー」は、同じデータで作った全てのグラフやテーブルに反映されるので、
この担当者名のスライサーの「松谷」だけチェックをすると、全てのグラフやテーブルが「松谷」だけの結果で表示されます。

さらに、円グラフの「ヘルスバイク」の扇形をクリックすると、
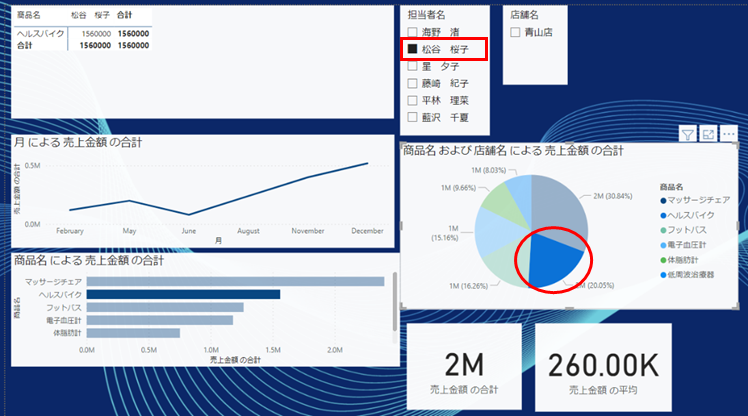
「松谷」の「ヘルスバイク」に絞ったグラフや表を確認することができました。
クリック操作だけで様々な角度からデータを視覚化、分析することができていますね。
今回はPower BIデスクトップを使った操作を一部ですがご紹介しました。一連の操作や分析結果のイメージがついたかと思います。
マウス操作だけでこれだけのことができるのは本当にすごいですね。
「Power BI」はデータ分析を支援するツールで、データを視覚的に表すことで、最終的に何らかの意思決定につなげるものです。
会議の準備に時間をかけるより、意思決定に時間をかけたいですよね。ぜひ一度Power BIを試してみるとよいでしょう。
Excelの基本操作が行える方なら問題なく操作することができますし、Excelを使っているからこそ、Power BIの優れた操作性を実感していただけると思います。
Power BIについては、いずれ、東京パソコンアカデミーの新講座としてご紹介できるかもしれません。
その時を楽しみにしていてください。
この記事の著者:石田 亜希子
Copyright © 2019 by KOHGAKUSHA Co. Ltd All rights reserved.