目次
皆さんはExcelやWordを使用している際に、タブの上に数字や英数字が表示されて驚かれたことはありませんか?実は、あの数字や英数字はアクセスキーと呼ばれる機能で使用するものになります。日頃から、仕事効率をアップさせるためにショートカットキー「Ctrl+C(コピー)」や「Ctrl+P(貼り付け)」などを使用されている方は多くいらっしゃるかと思います。キーボードのみでマウスを使用せずに操作していくことは作業効率アップにつながります。
この記事ではは「アクセスキー」と呼ばれるショートカットとはまた違った、キーボードを使用せずに操作していく方法について解説をしていきます。
マウスなどを使用せずキーボードから直接メニューやボタンの選択を表示させ順番にコマンドを実行していく便利なキーです。
アクセスキーはMicrosoft製品であるExcelやWordなどofficeアプリケーションなどで「F10」「Alt」キーを押すと表示することができます。「Alt」キーと「1つ以上の英数字」キーの組み合わせで、通常は同時に押すのではなく順番に押していきます。
実際の流れを確認してみましょう。
今回は表の見出しの文字列のフォントの色を赤に変更します。
まず、最初に対象となる範囲を選んでおきましょう。
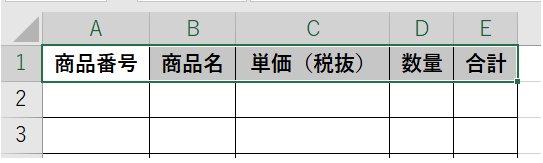
「F10」もしくは「Alt」キーを押すと、最初に選ぶコマンドの横に数字やアルファベットが表示されます。続いて「H」を押してホームタブに切り替えます。
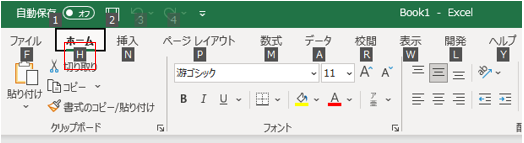
さらに表示されます。「フォントの色」は「FC」とあるのでまず「F」を押します。
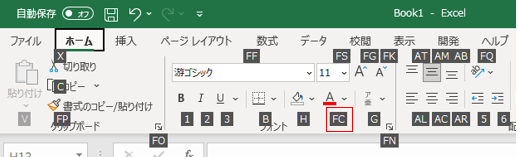
「F」から始まるコマンドのみ表示されるので「C」をさらに押します。
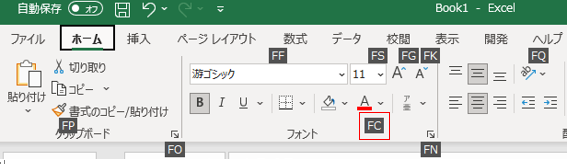
色パレットが展開されます。方向キーで色を選択し「Enter」をで確定すれば完了です
見出しの色が変更されました。
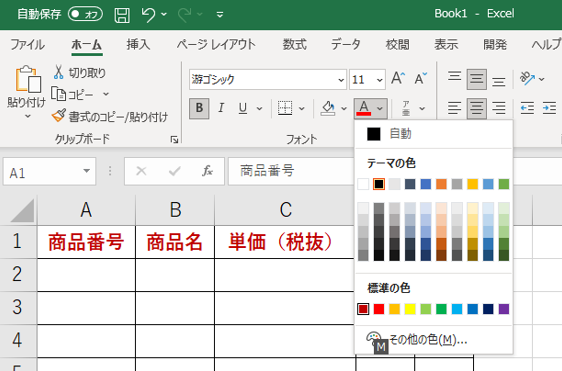
コマンド名の横にあるカッコ内の下線が引かれているアルファベットがキーになります。
取り消し線にチェックを入れたい時は「Alt」キーを押しながら「K」を押すとチェックを入れることができます。そして「Enter」キーで確定しましょう。
以下のダイアログボックスの「フォント名」「スタイル」「サイズ」などのように一覧の中から選ぶものは方向キーを使用します。
また、「フォント名」から「スタイル」の設定に移動したい場合は「Tab」キーを使用し移動することができるので効率よく設定していくことができます。
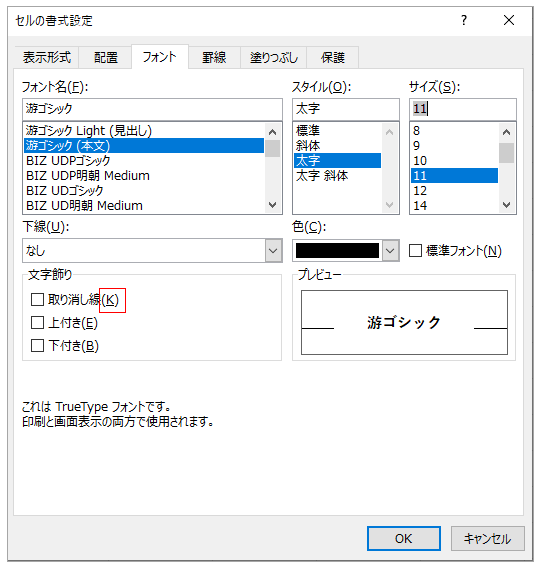
使用頻度の高いコマンドはクイックアクセスツールバーに登録しておくと便利です。
ボタンの上で右クリックするとメニューが出てくるので、「クイックアクセスツールバーに追加」を選びます。
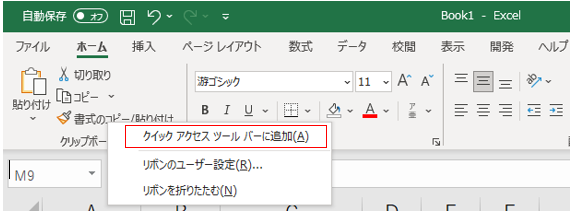
クイックアクセスツールバーに「書式のコピー」が追加されました。
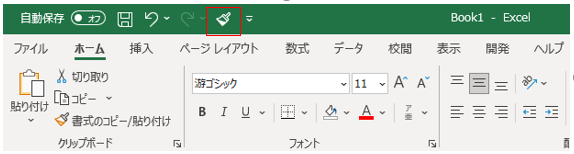
コマンドキーを表示させると「5」が割り当てられるようになっています。
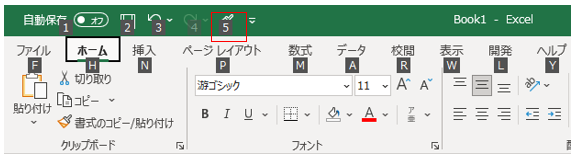
アクセスキーはショートカットキーと同様にどのキーを押していくか覚えると作業効率がかなりアップします。よく使用する操作は何度も使用していくうちに覚えられますので、まずはゆっくり確認しながら使用してみてください。また、今回はExcelを使用しましたが、他のMicrosoft社製品のオフィスアプリケーションでも広範囲でサポートされています。
ぜひ試してみてください。
この記事の著者:野元 由紀
お近くの教室で無料体験レッスンを受け付けております。
ぜひお気軽にお申し込みください。