

目次

会議の議事録や面談の記録・・・文字入力のスピードは速いけど打ち込むのが面倒なんだよなぁ、なんて声も聞こえてきます。本日はちょっとめんどくさがりの方にもおすすめのWordの便利機能をお伝えします。
Wordには音声認識機能として、ディクテーションとトランスクリプトの2つがあります。
どちらも音声をテキスト変換機能です。どちらもとても便利な機能なので細かく見ていきましょう。
ディクテーションとは、マイクを使って直接音声を入力しながら文字にする機能です。話した内容がそのまま文字起こしされる便利さが魅力ですね。 キーボード入力が速い方も長文は面倒。キーボード入力が苦手な方はこの機能を使った方が速いかもしれません。 こんな使い道があります。
ディクテーションには下記のような特徴があります。
【Microsoft 365のWord】で使用可能です。下記の操作でディクテーションアイコンが出てこない方は対象外となります。
まずはマイクの準備をしておきましょう。マイク対応のデバイス使用するか、マイクを接続しておきます。
Wordの白紙の文書、または音声入力をしたい文書を開いておきます。カーソルの表示されている位置から文字入力されていきます。

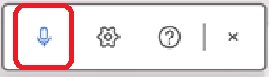
ディクテーションを効果的に使うために下記のことに気を付けましょう。
うまく聞き取ってくれないところがあった場合、キーボードは有効なのでいらない文字を消してもう一度話してみたり、その部分だけキーボード入力で補完したりできます。修正しながら作っていくと効率的かと思います。
音声が認識されない場合は下記を確認してみましょう。
筆者が試してみたところマイクを使用した方が感度も良く、しっかりと文字にしてくれる印象でした。
「/」や「?」などの記号を入力するには、音声入力コマンドを利用します。コマンドを読み上げると特殊文字の入力や、改行ができます。文章の流れで正しく認識されないことも多いのですが、主なコマンドは知っておくと便利です。
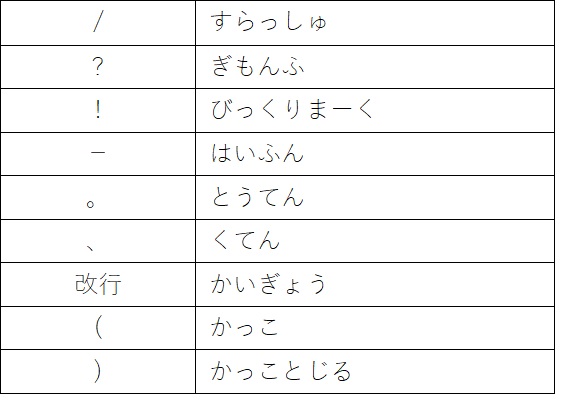
音声入力の途中で上記のコマンドを発声するとより効果的に音声入力がかないますよ。
Wordは30か国語以上に対応しています。
Wordのディクテーション機能と翻訳機能を併用することで、入力した文字を他の言語に変換、翻訳することも可能です。では流れを確認してみましょう。
Microsoft 365のサブスクリプション契約が必要で有料です。ですが、こちらもとても便利な機能。ディクテーションと同じようにWordに直接音声入力をすることができる他、Wordに音声ファイルをアップロードするだけで文字起こしができます。ICレコーダーで録音してきたものを文字起こしする・・といった場面で利用できます。
また会話の録音もでき、話している人の区別もできるので複数の人が話している場面の文字起こしには大変便利です。
トランスクリプトには下記のような特徴があります。
1ヶ月あたり300分までと制限はありますが、文字数の制限はありません。
トランスクリプトの使い方を確認していきましょう。
この機能を知ったらもう長文の入力はしたくない!なんて思ってしまうかもしれませんね。まずは使ってみて、精度の高さを確認しましょう。どんな時に使えるのか考えながら、どんどん試してみるといいのかもしれません。この文章もディクテーションを使って入力してみました。パソコンをビジネスパートナーにしていきましょう。
この記事の著者:中島真由美
Copyright © 2019 by KOHGAKUSHA Co. Ltd All rights reserved.